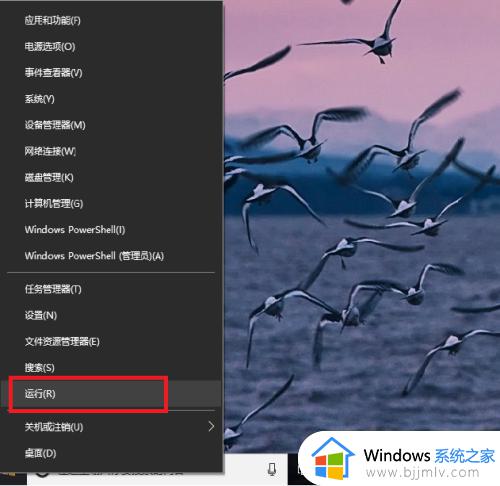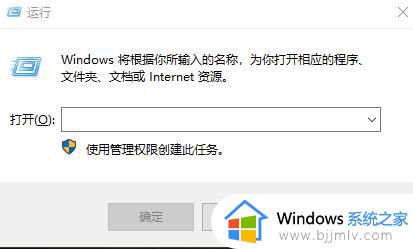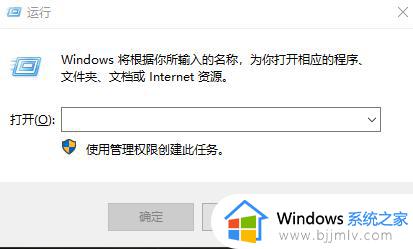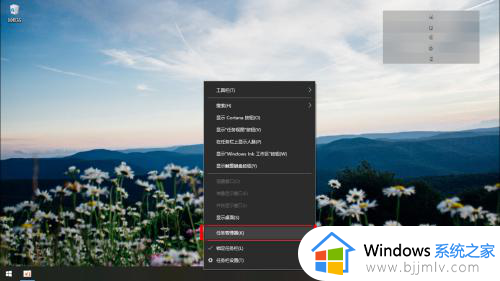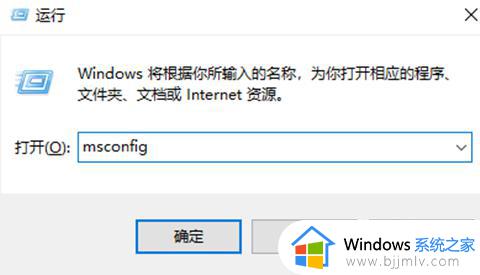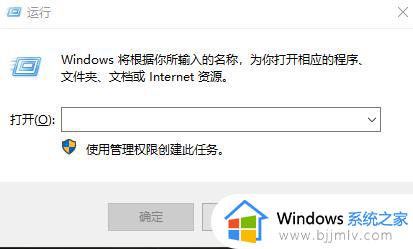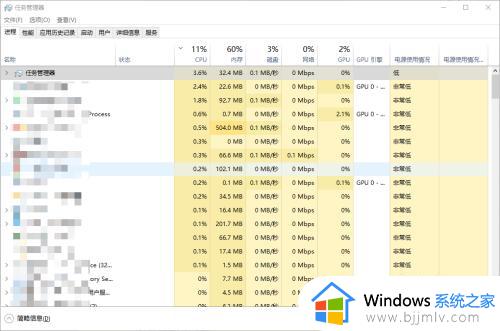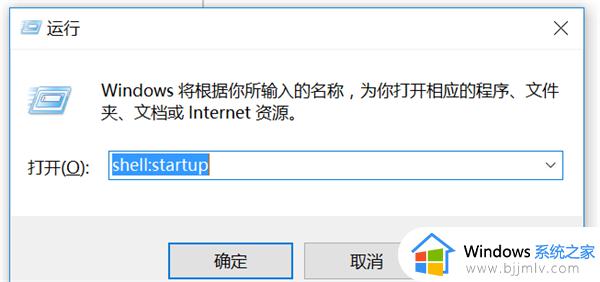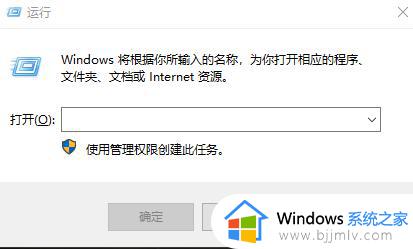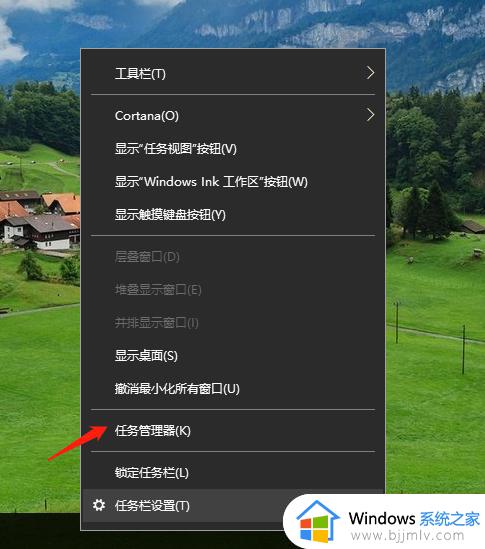win10添加开机启动程序的方法 win10怎样添加开机启动
更新时间:2023-12-18 10:35:10作者:qiaoyun
我们有时候每天需要使用某个应用程序,但是每次都要自己手动打开有点麻烦,这个时候我们可以将程序添加到开机启动程序中,这样就可以在开机的时候自动启动了,那么win10怎样添加开机启动呢?感兴趣的用户们可以跟着小编一起来学习一下win10添加开机启动程序的方法。
方法如下:
1、按下【win+R】,弹出运行窗口。
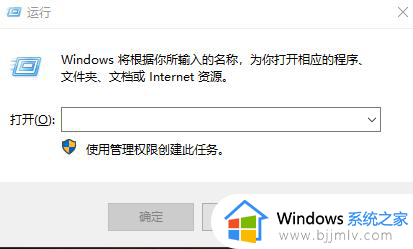
2、输入“shell:startup”即可进入开机启动文件夹。
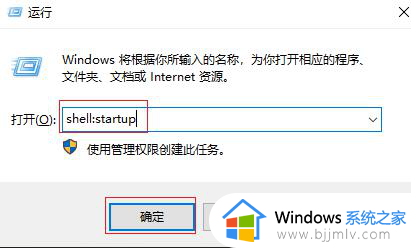
3、开机启动文件夹如图所示,此时文件夹中内容为空。
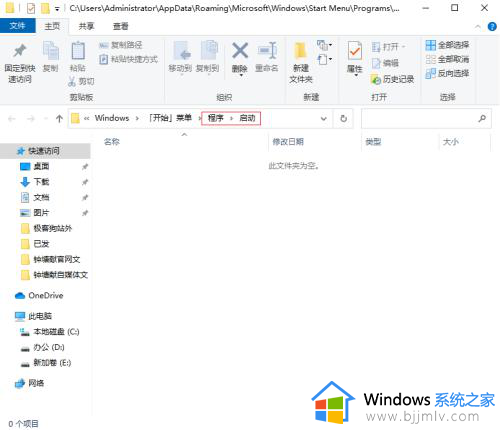
4、如果想要添加启动项,可以将软件快捷方式移入开机启动文件夹中,比如移入“福昕阅读器”。
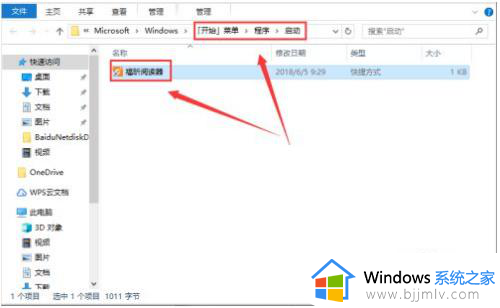
5、按下【Ctrl+Alt+del】跳出任务管理器,查看是否成功添加开机启动项。
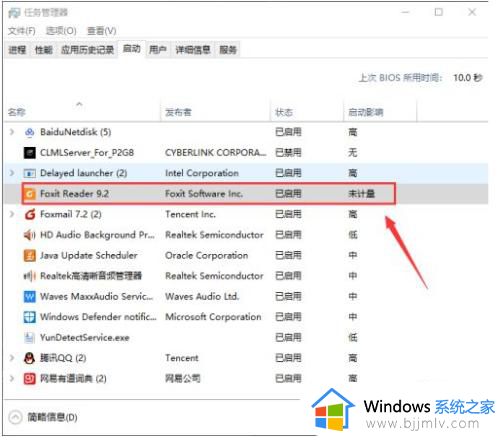
6、如果想要删除开机启动项,可以选中该程序,然后设置“禁用”即可。
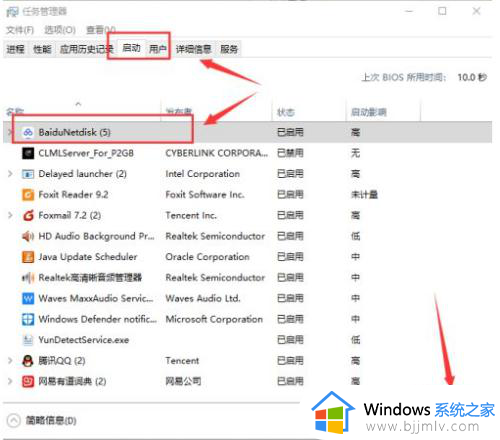
以上给大家介绍的就是win10添加开机启动的详细方法, 如果你有需要的话,可以参考上述方法步骤来进行添加,希望可以帮助到大家。