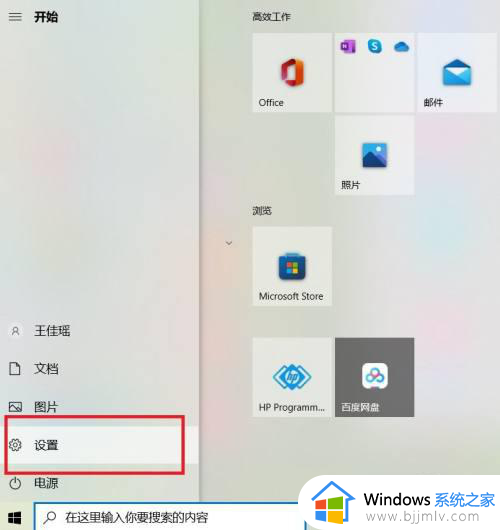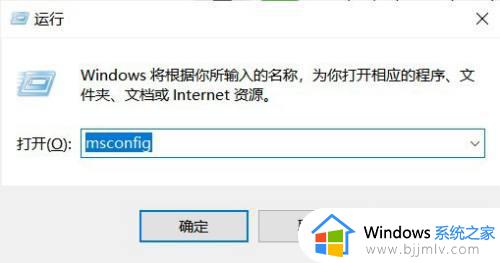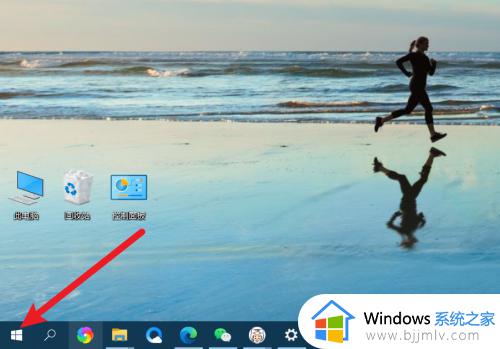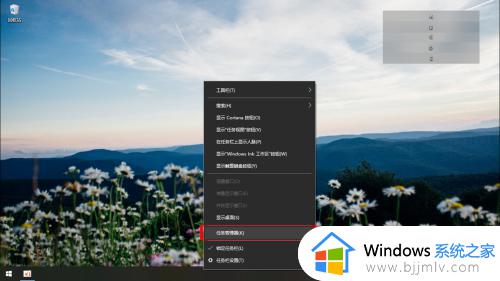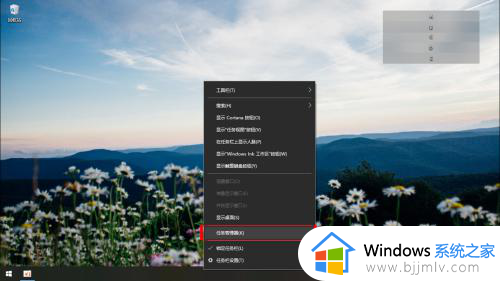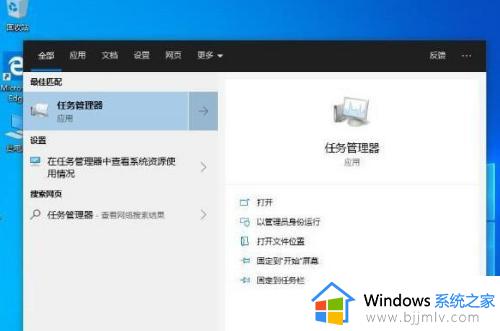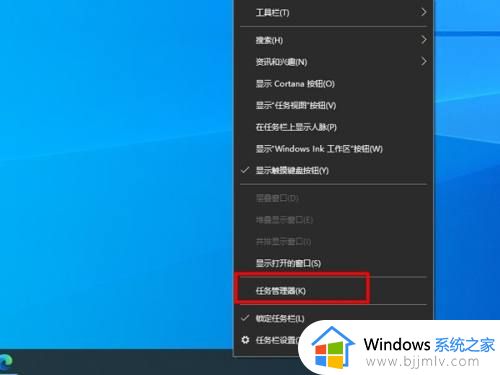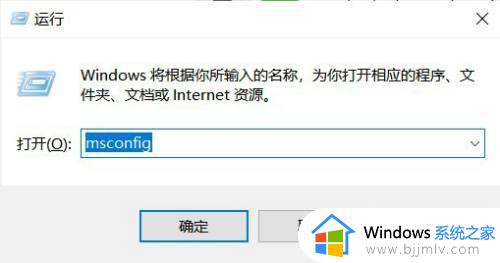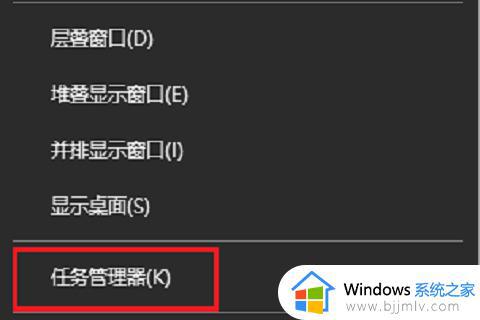win10设置开机启动项教程 win10如何设置开机启动项
在我们的日常生活使用win10操作系统的时候我们应该都会下载一些软件吧,有些软件是我们每次开机都需要打开的,我们有些小伙伴就感觉十分的麻烦,于是就想要知道开机启动项要怎么设置,那么接下来小编就带着大家一起来看看win10设置开机启动项教程,快来学习一下吧,希望对你有帮助。
具体方法:
第一步:方法1.点击打开自己的电脑,在界面左下方右键点击“开始”图标。或者在界面下方任务栏任意空白处右键点击一下,在打开的选项中点击“任务管理器”,也可以直接按Ctrl+Alt+delete键,然后选择“任务管理器”;
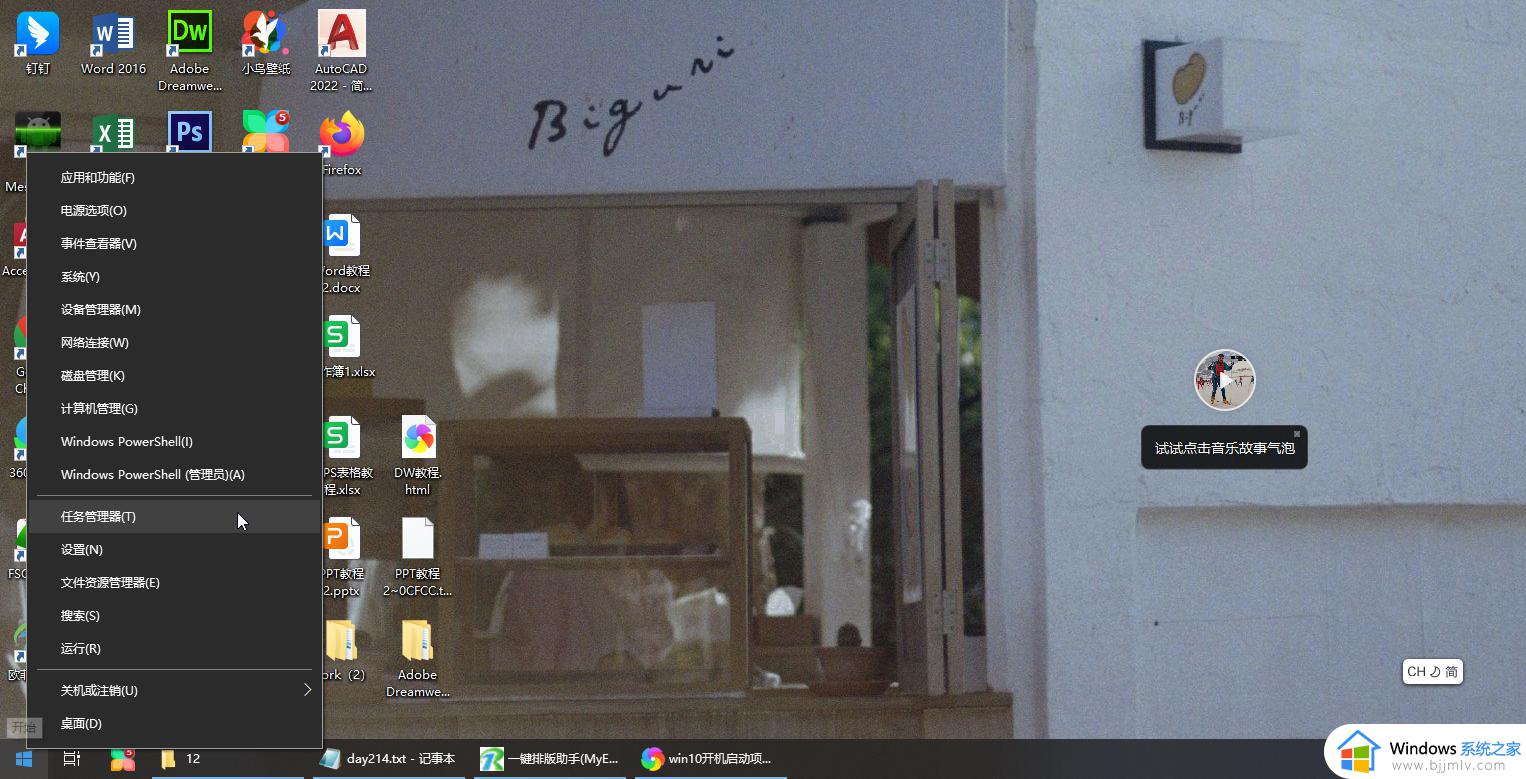
第二步:方法2.按win+R键(也就是键盘中在空格键旁边的有“开始”图标的那个键和R键),在打开的窗口中输入“msconfig”并确定;
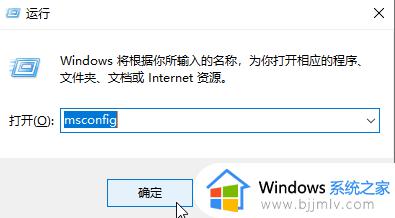
第三步:在打开的窗口中点击切换到“启动”栏,点击“打开任务管理器”,在新窗口中点击“详细信息”;
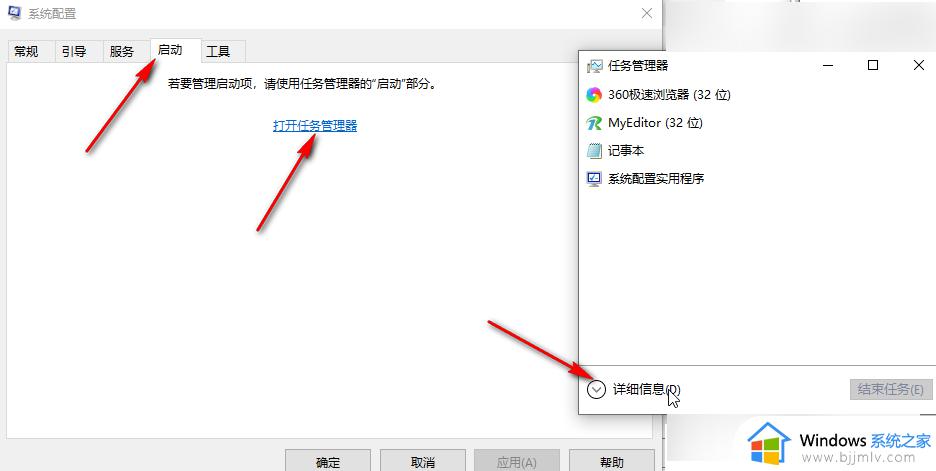
第四步:接着在“任务管理器”窗口切换到“启动”栏,可以看到项目的启用或者禁用状态。我们可以点击选中某个项目后,右键点击一下,选中“禁用”/“启用”进行设置,也可以点击选中项目后在界面右下角点击“禁用”/“启用”按钮进行设置;
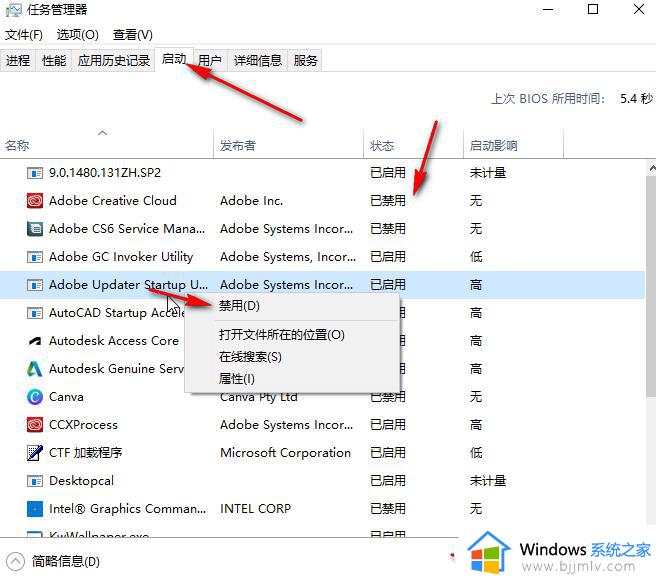
第五步:方法3.在界面左下方点击开始图标后点击“设置”,在打开的窗口中点击“应用”,在新窗口中切换到“启动”栏,然后在右侧点击开启或者关闭就可以了。
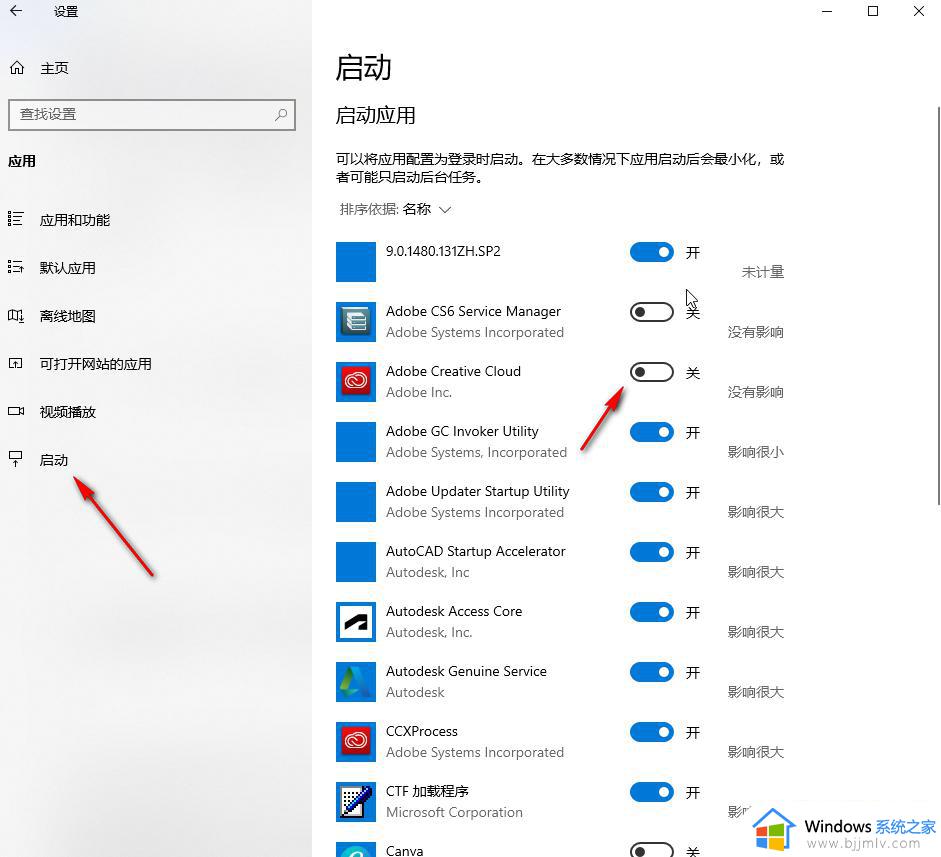
以上全部内容就是小编带给大家的win10设置开机启动项教程详细内容分享啦,还不清楚的小伙伴就快点跟着小编一起来看看吧,希望对你有帮助。