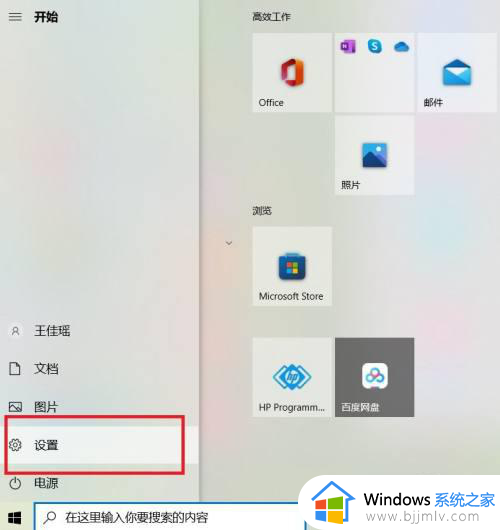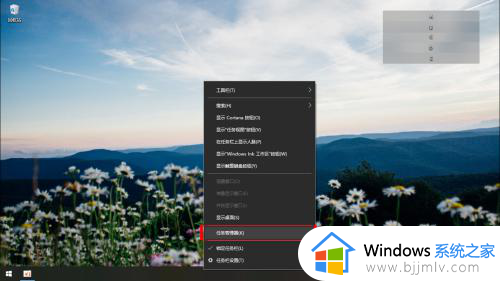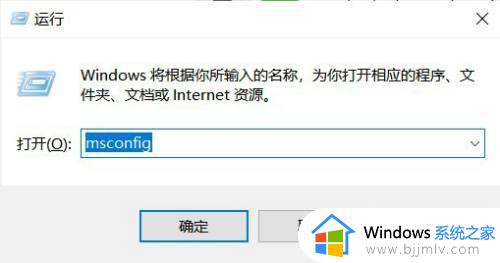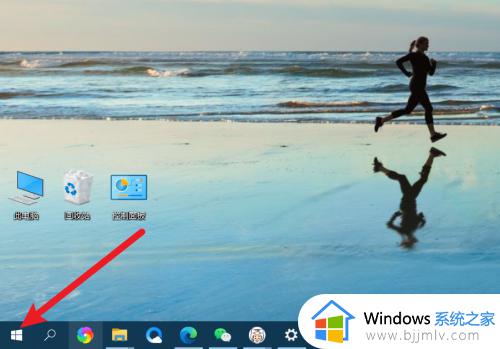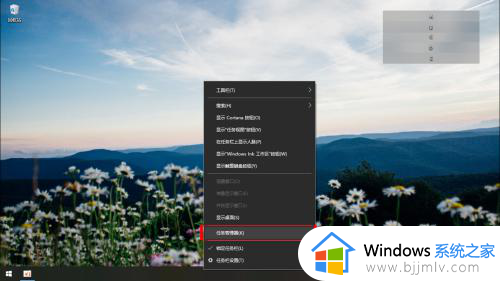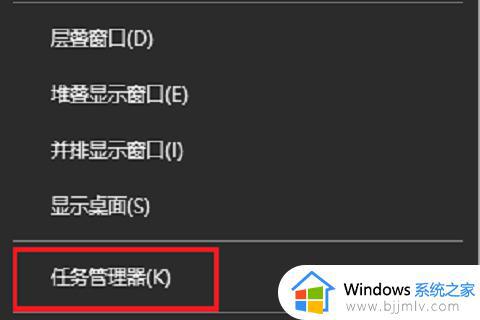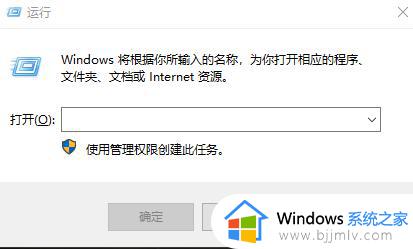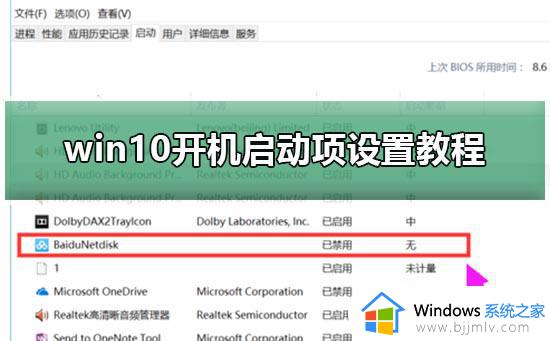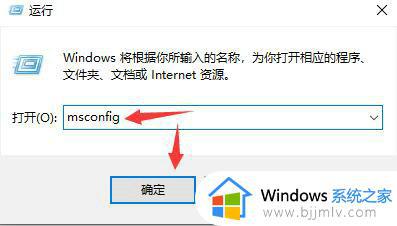win 10 开机启动程序如何设置 win10电脑开机启动项在哪里设置
更新时间:2023-03-22 09:58:59作者:qiaoyun
在电脑中下载安装一些软件之后,很多都是默认会随着开机启动而启动的,但是如果开机项太多就会影响开机速度,所以我们可以对开机启动程序进行设置,有不少小伙伴并不清楚win10电脑开机启动项在哪里设置吧,为此,今天给大家介绍一下win 10 开机启动程序的详细设置方法吧。
方法一:
1.首先,可以在win10系统桌面底下的“任务栏”空白处,鼠标右击选择“任务管理器”并打开;
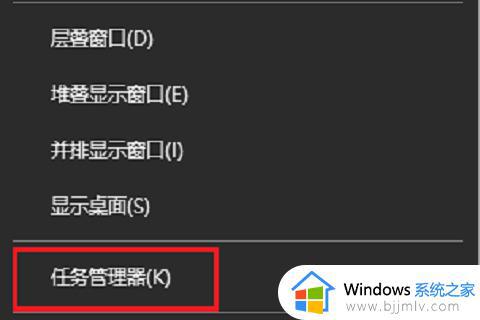
2.在任务管理器中,选择“启动”那栏,就可以看下显示的开机启动项,我们把不想要的开机启动项“禁用”就可以;
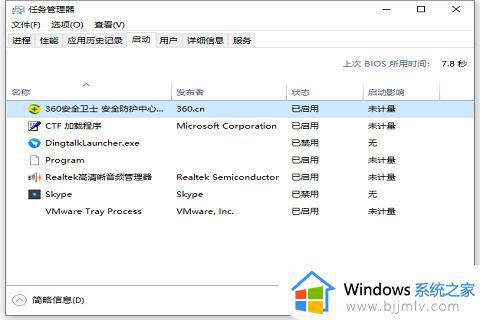
方法二:
1.首先,点击左下角的“win开始图标”,选择“设置”并打开;
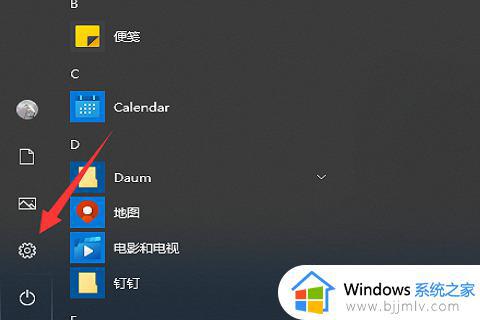
2.然后,选择“应用”并打开;
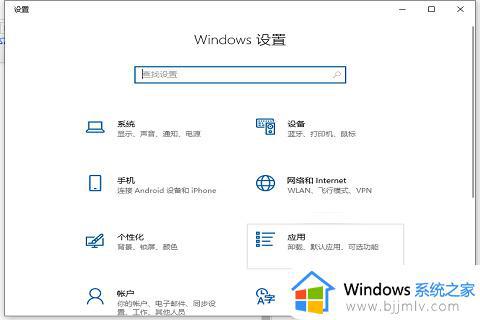
3.接着,点击左侧的“启动栏”,就可以看到启动栏右边的“启动项列表”;
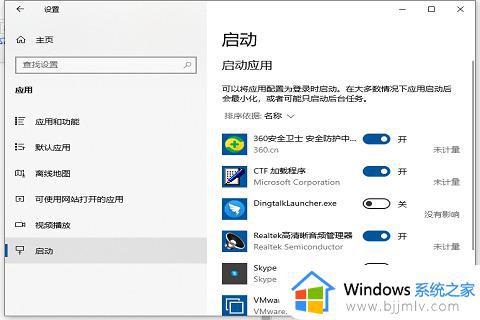
4.最后,我们就可以对需要开或者关的win10开机启动项进行设置了。
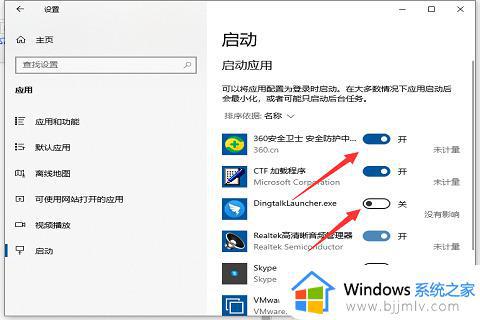
上述便是win 10 开机启动程序如何设置的详细设置教程,大家可以学习上述方法来对开机启动程序进行设置就可以了,希望帮助到大家。