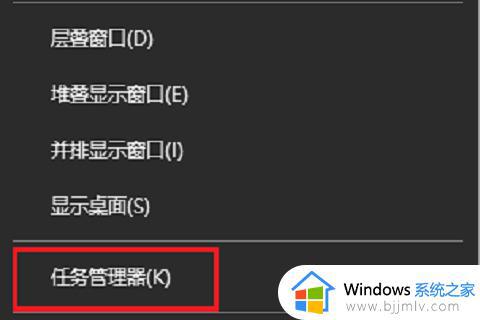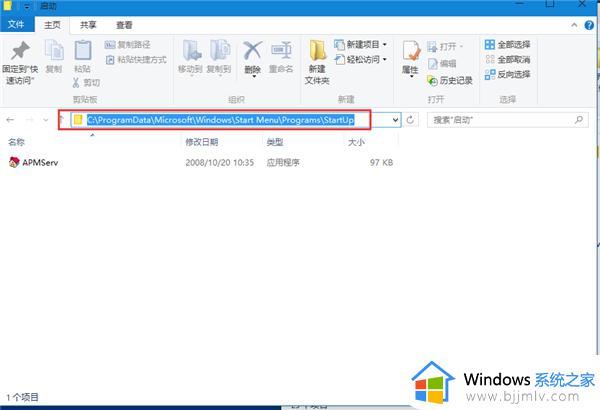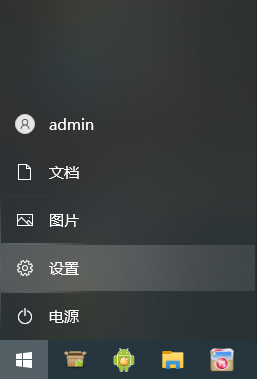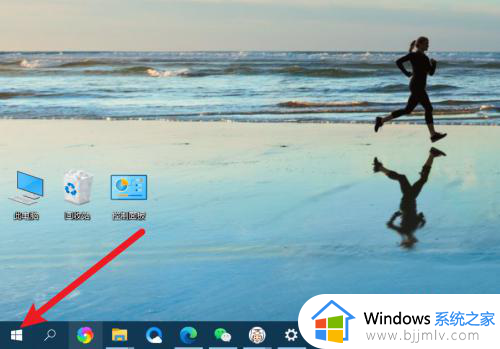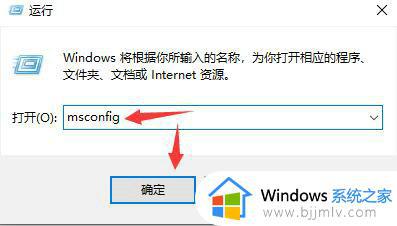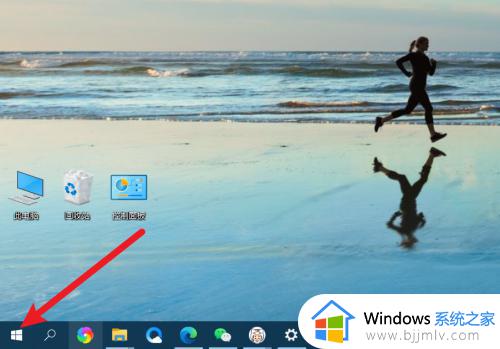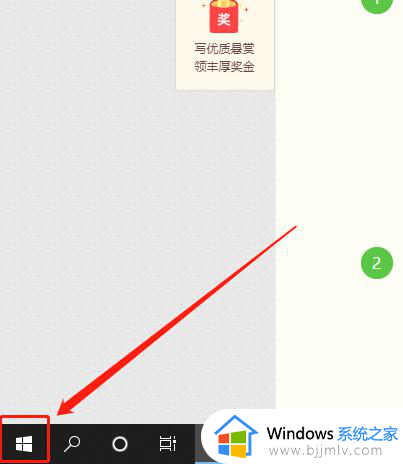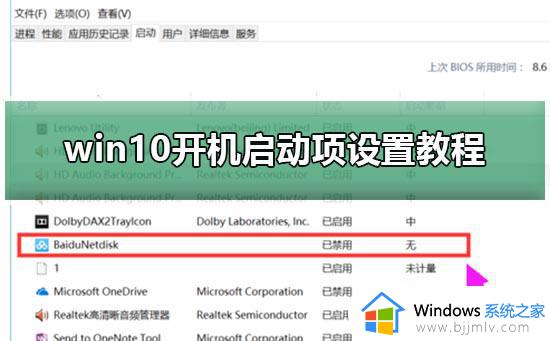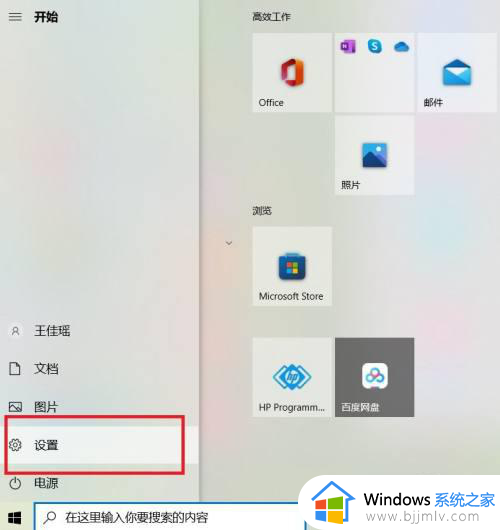win10设置开机自启动软件方法 win10设置开机自动启动软件在哪里
更新时间:2023-11-28 10:51:29作者:runxin
每当用户在启动win10电脑的过程中,微软系统相关的服务也会随之启动,同时我们在电脑中安装的一些程序也会自动运行,这就是win10系统中默认设置的开机自启动软件,当然过多的开机启动软件也会影响开机速度,那么win10设置开机自动启动软件在哪里呢?以下就是有关win10设置开机自启动软件方法。
具体方法如下:
方法一:
1、右键开始按钮,点击打开任务管理器。
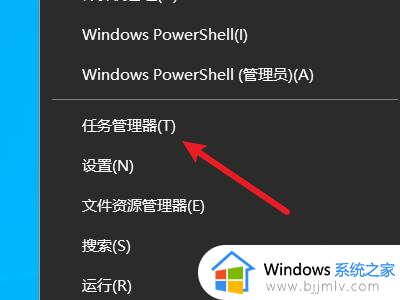
2、点击左下角的详细信息按钮。
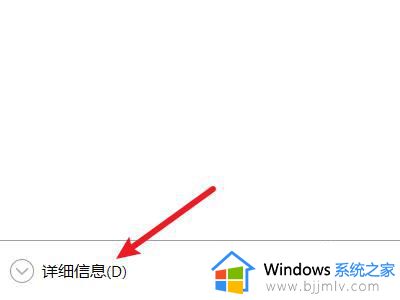
3、点击选择上面的启动选项。
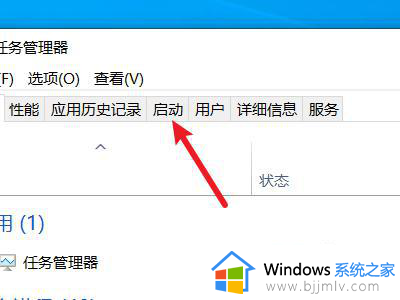
4、选择一个启动项并进行设置即可。
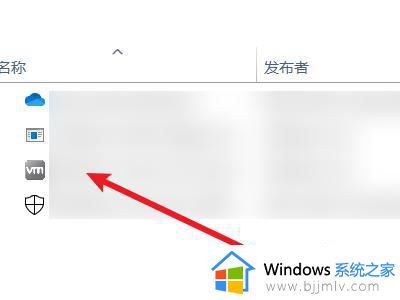
方法二:1、按WIN+R键打开运行,输入msconfig并点击确定。
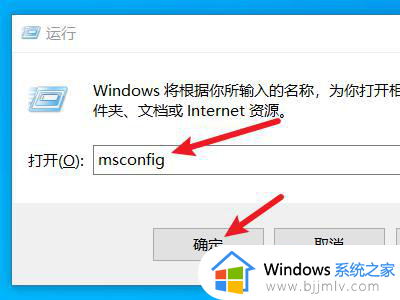
2、点击选择上面的启动选项。
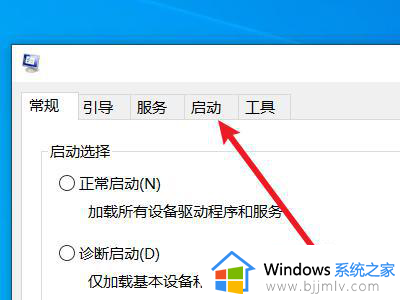
3、点击下面的蓝色字体,打开任务管理器。
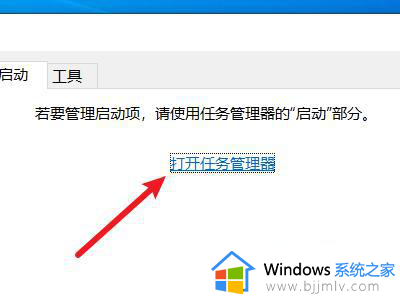
4、点击选择一个启动项并进行设置即可。
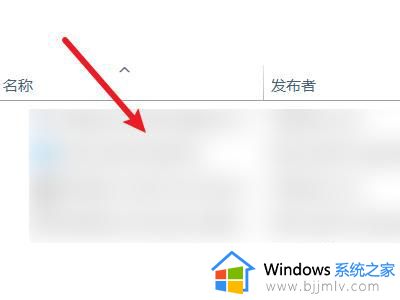
上述就是小编给大家讲解的win10设置开机自启动软件方法了,如果有不了解的用户就可以按照小编的方法来进行操作了,相信是可以帮助到一些新用户的。