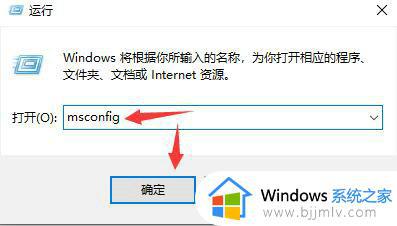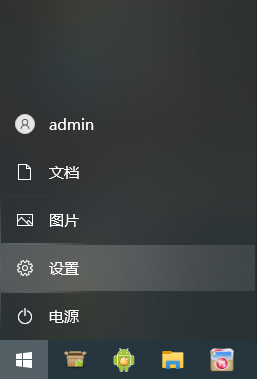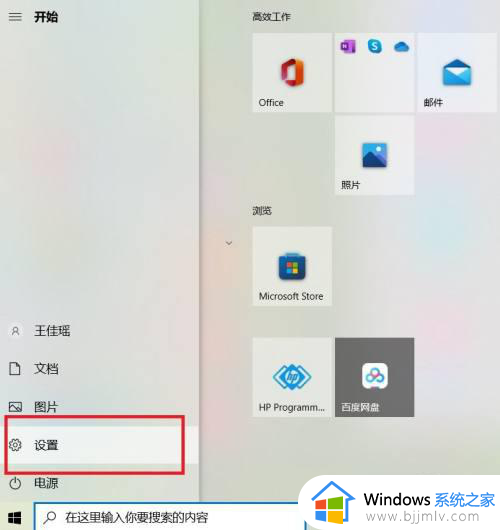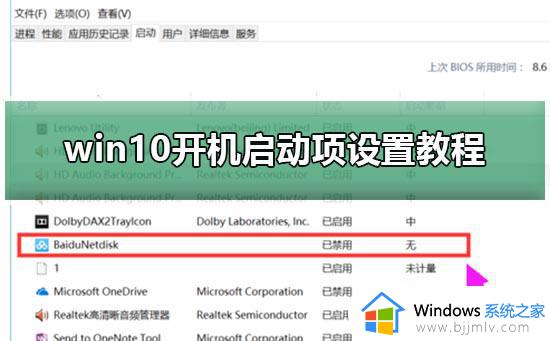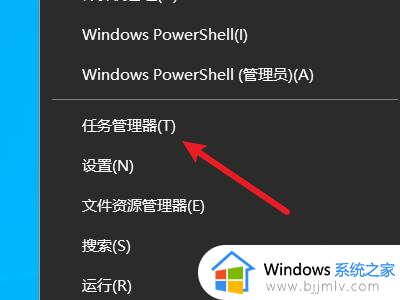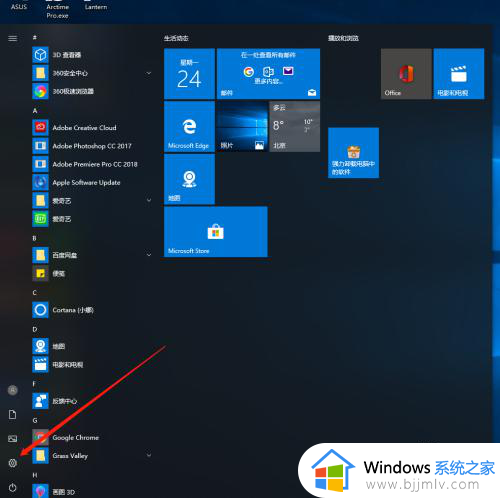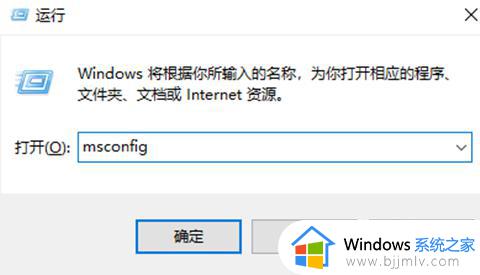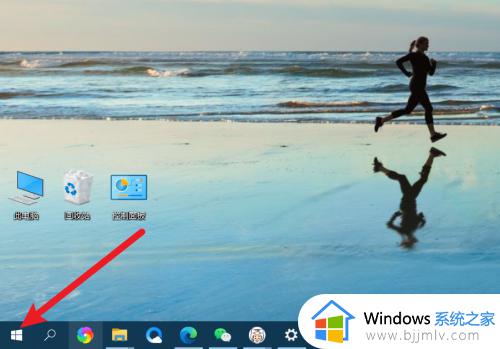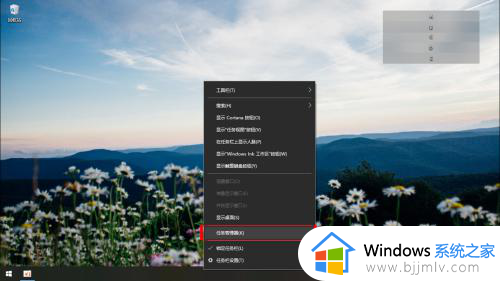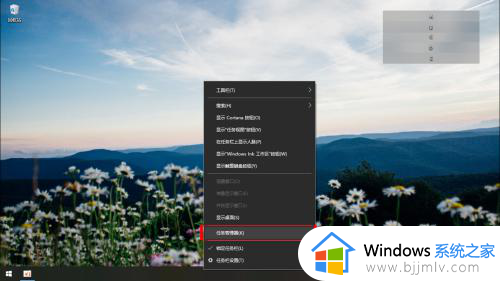windows10开机启动项在哪里设置 windows10开机自动启动软件设置方法
有些用户在windows10系统中安装软件的时候,由于设置了默认开机自启动的缘故,导致电脑每次在启动时,软件都会随之启动,而过多的开机自动启动软件往往会造成windows10电脑开机速度变慢,对此windows10开机启动项在哪里设置呢?这里小编就给大家带来windows10开机自动启动软件设置方法。
具体方法:
方法一:
1.首先,可以在win10系统桌面底下的“任务栏”空白处,鼠标右击选择“任务管理器”并打开;
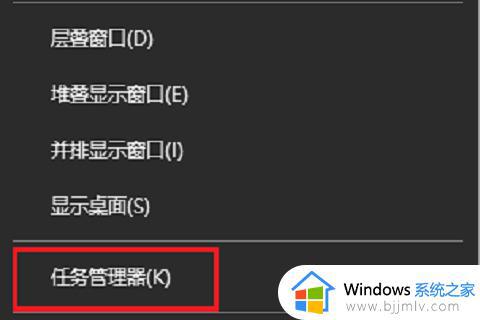
2.在任务管理器中,选择“启动”那栏,就可以看下显示的开机启动项,我们把不想要的开机启动项“禁用”就可以;
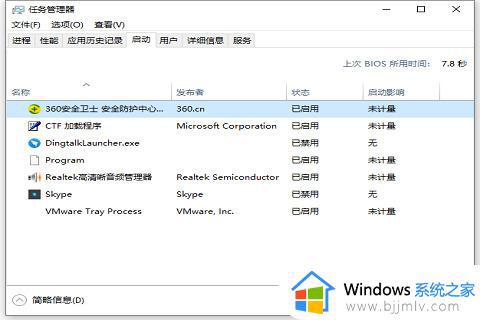
方法二:
1.首先,点击左下角的“win开始图标”,选择“设置”并打开;
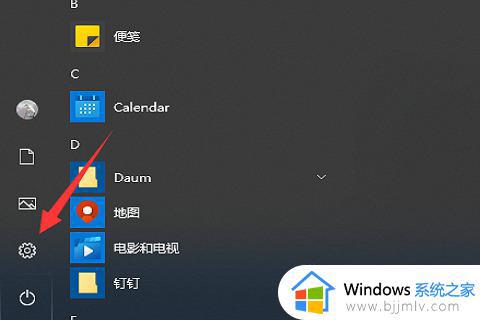
2.然后,选择“应用”并打开;
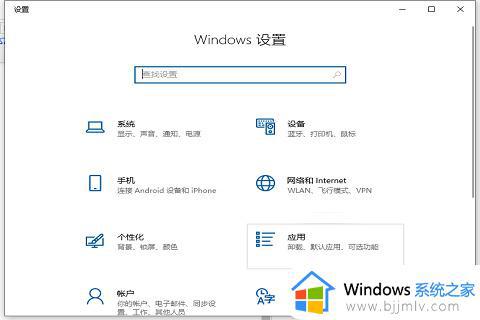
3.接着,点击左侧的“启动栏”,就可以看到启动栏右边的“启动项列表”;
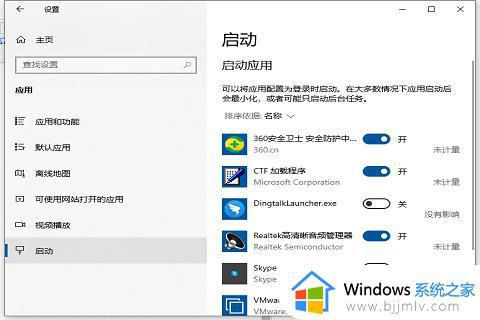
4.最后,我们就可以对需要开或者关的win10开机启动项进行设置了。
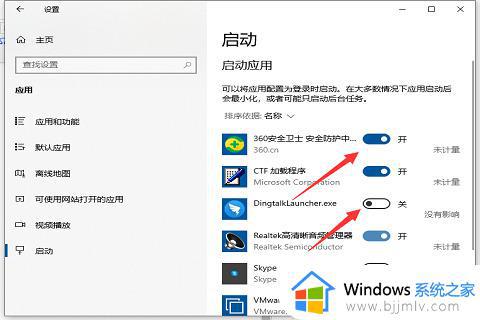
上述就是小编告诉大家的windows10开机自动启动软件设置方法了,还有不清楚的用户就可以参考一下小编的步骤进行操作,希望本文能够对大家有所帮助。