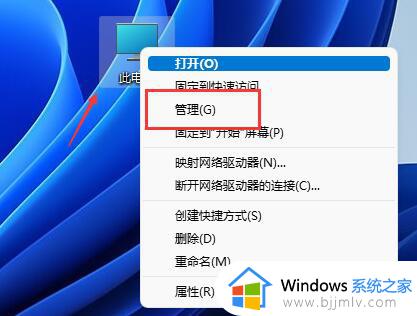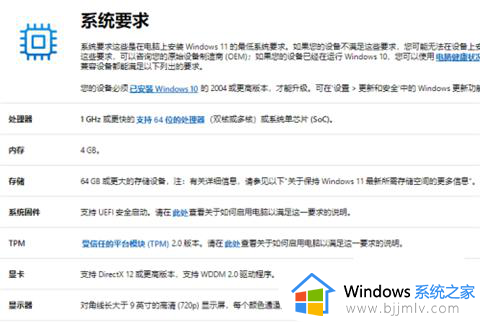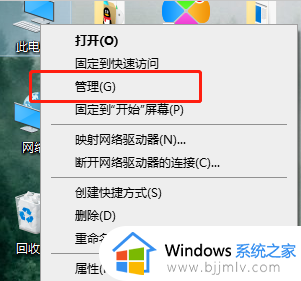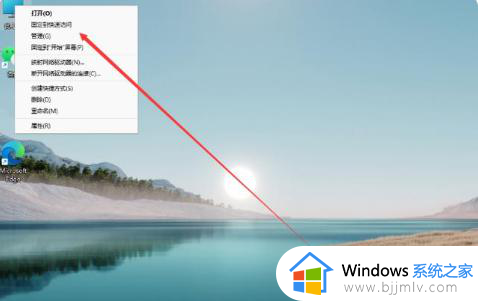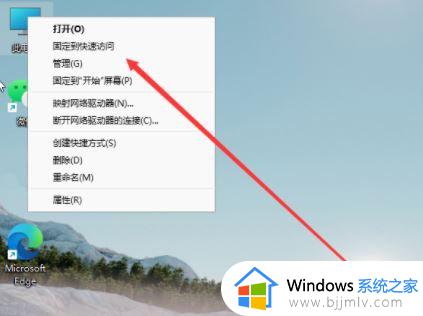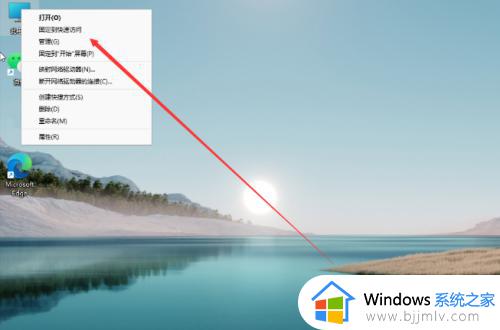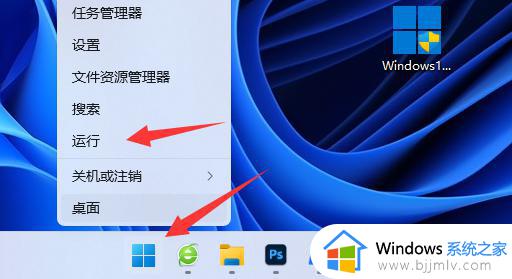win11新电脑怎么分盘 win11新电脑分盘教程
更新时间:2024-04-09 15:43:49作者:jkai
众所周知,新购买的电脑往往附带了大容量的硬盘,但为了更高效地管理数据和提升系统性能,合理地分区是必不可少的,但是我们很多小伙伴可能对win11操作系统很陌生,因此不知道win11新电脑怎么分盘,那么接下来小编就带着大家一起来看看win11新电脑分盘教程,快来学习一下吧。
方法如下:
1、打开管理
右键此电脑,点击选择管理。
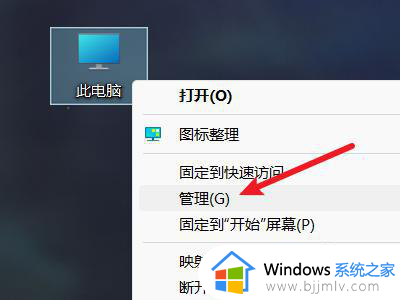
2、打开磁盘管理
在左侧找到磁盘管理选项,点击打开。
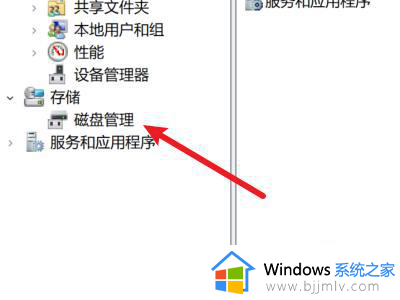
3、压缩空间
选择一个磁盘,右键并点击压缩卷。
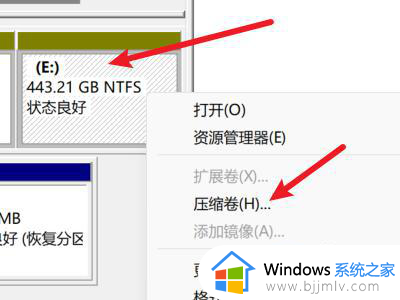
4、设置空间大小
输入要分出去的空间大小,点击压缩。
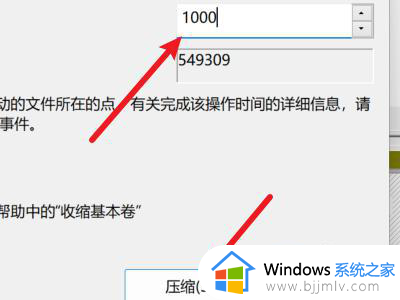
5、新建简单卷
右键未分配区域,点击新建简单卷。
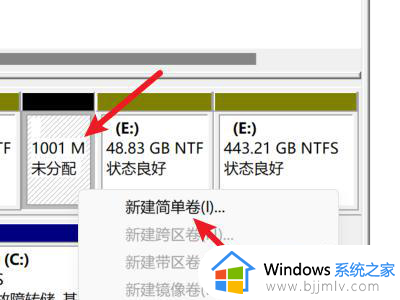
6、设置符号
点击选择一个新建磁盘的符号。
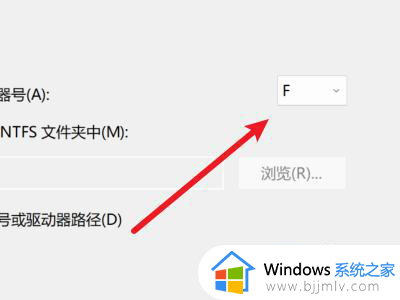
7、设置形式
点击选择磁盘进行格式化的形式。
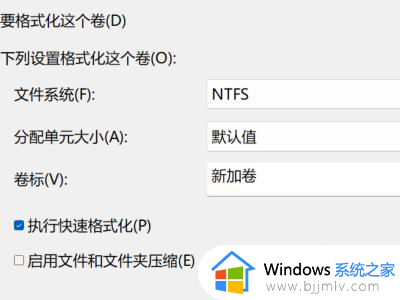
8、完成分区
点击下面的完成即可完成磁盘分区。
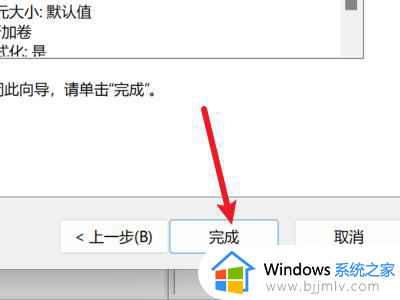
以上全部内容就是小编带给大家的win11新电脑分盘教程详细内容分享啦,小伙伴们如果你们也不知道怎么操作的话,就快点跟着小编一起来看看吧。