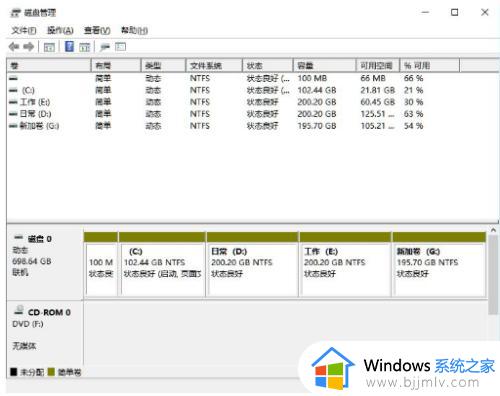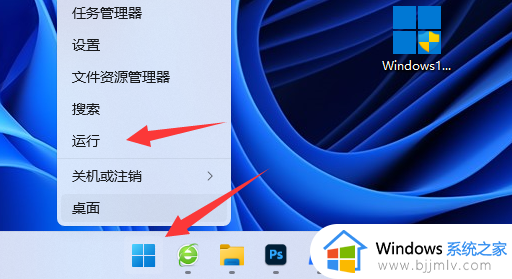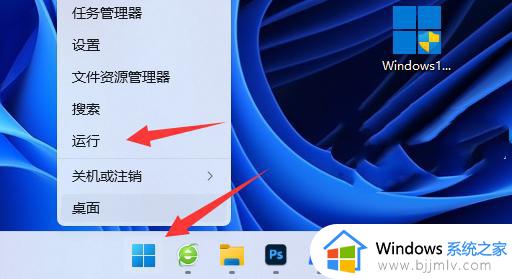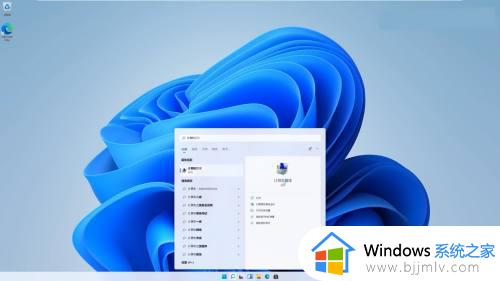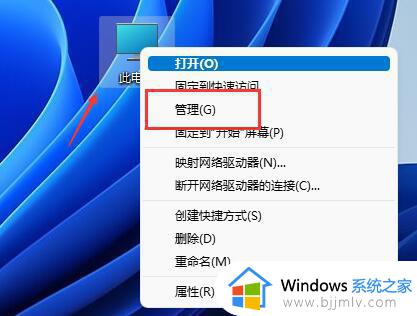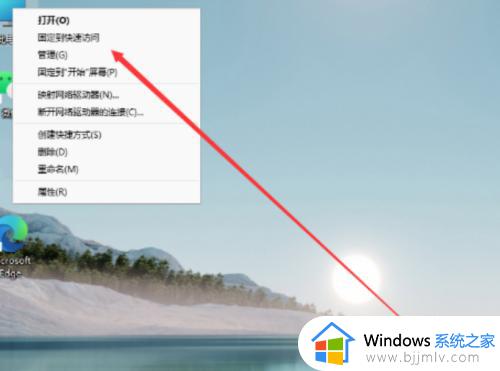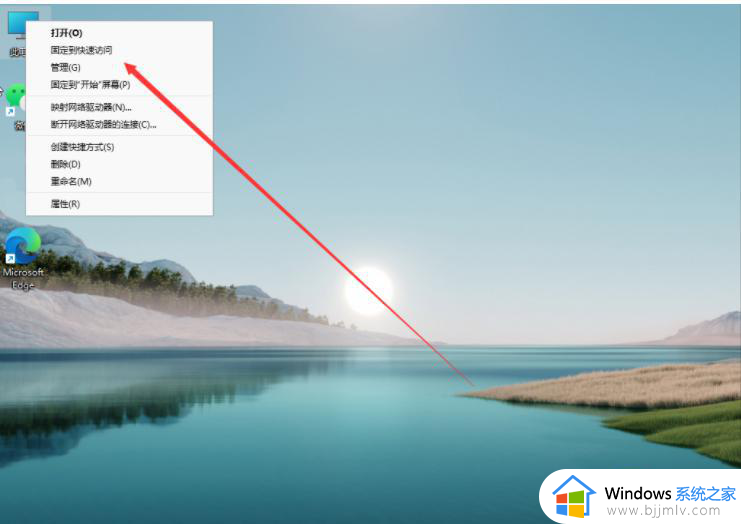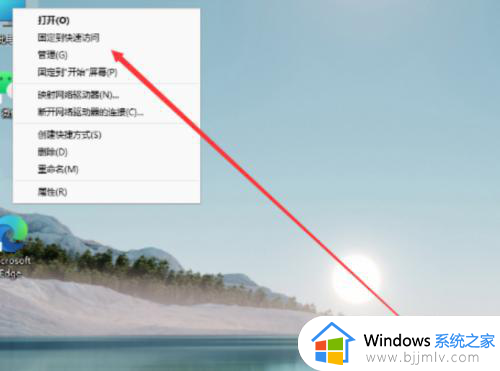Win11分盘分错了重新分盘方法 Win11分盘分错了怎么重新分盘
更新时间:2023-09-11 11:51:59作者:run
Win11分盘分错了重新分盘方法,在操作Win11系统的过程中,分盘过程可能会出现一些错误或者不符合个人需求的情况。在本文中,我们将探讨Win11分盘分错了怎么重新分盘,并提供一些实用的操作指南和技巧,以帮助用户轻松解决这个问题。
具体方法:
方法一:
1、首先右键Windows图标,打开“运行”。
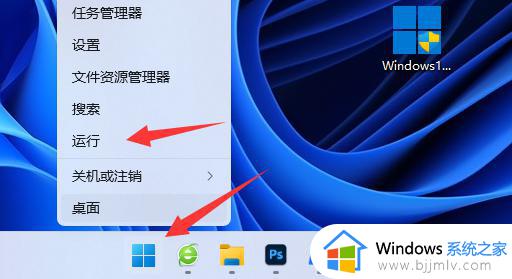
2、接着输入“diskpart”并回车打开分盘工具。
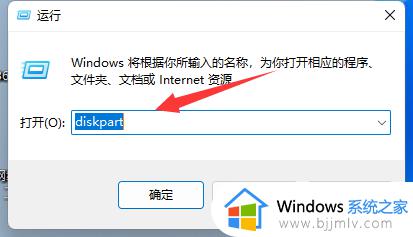
3、然后输入“list volume”并回车查看自己的磁盘。
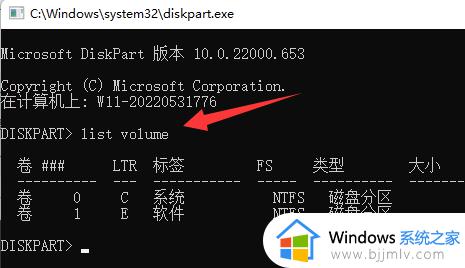
4、随后输入“select volume c”选择c盘。
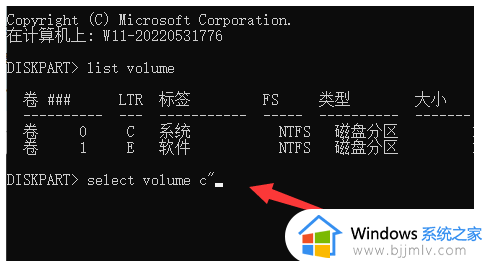
5、最后输入“extend [size=n]”并回车就能重新分盘了。(这里的n就是想要扩展的容量)
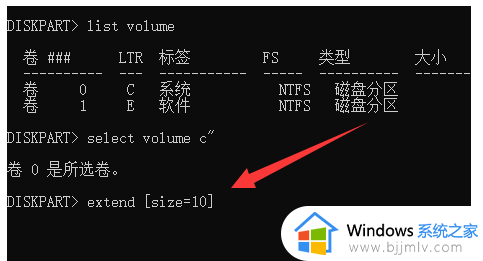
方法二:
1、如果命令提示符用不了,那建议下载一个分盘助手软件。
2、安装完成后打开它,并右键“c盘”选择“调整/移动分区”。
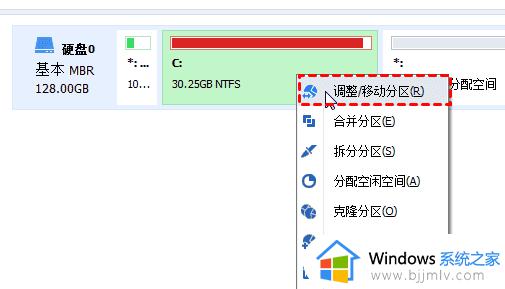
3、打开后拖动磁盘容量按钮向右就可以扩大c盘了。
以上是Win11分盘分错了重新分盘方法的全部内容了,如果还有不清楚的地方,用户可以参考小编的步骤进行操作,希望这些步骤对大家有所帮助。