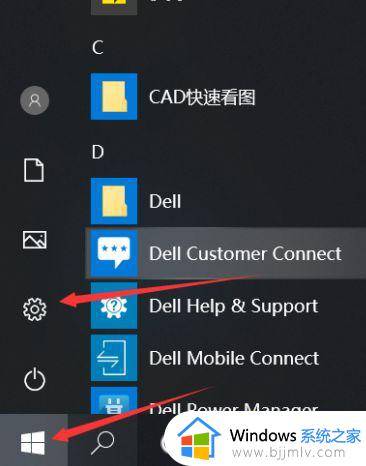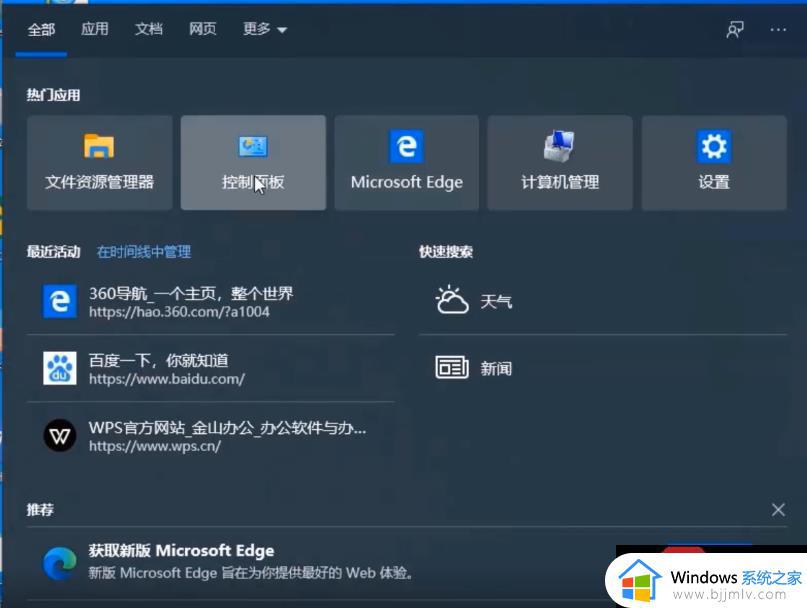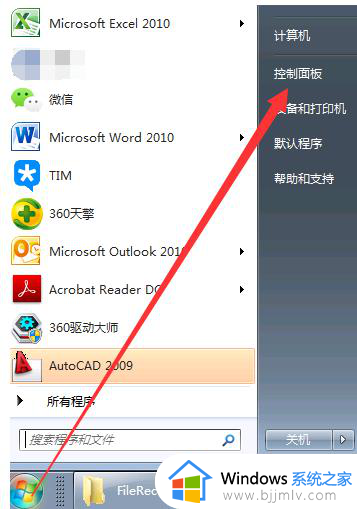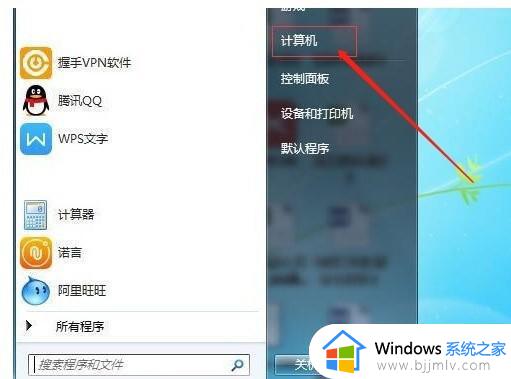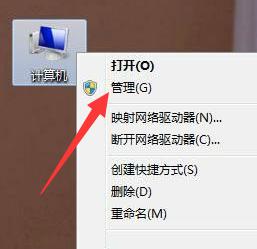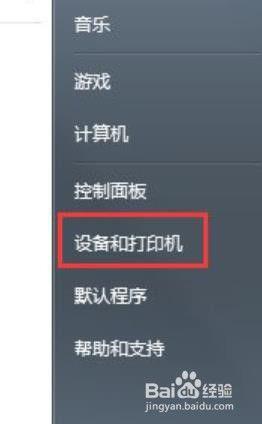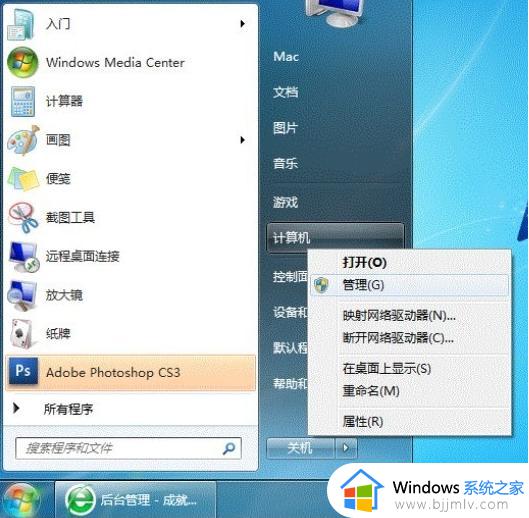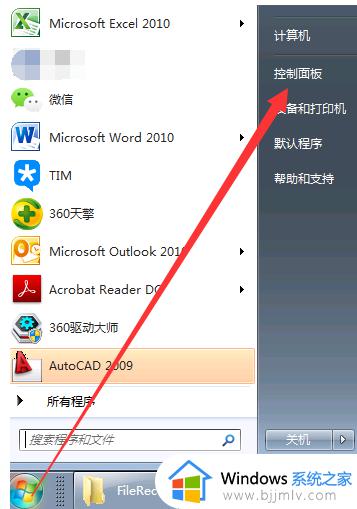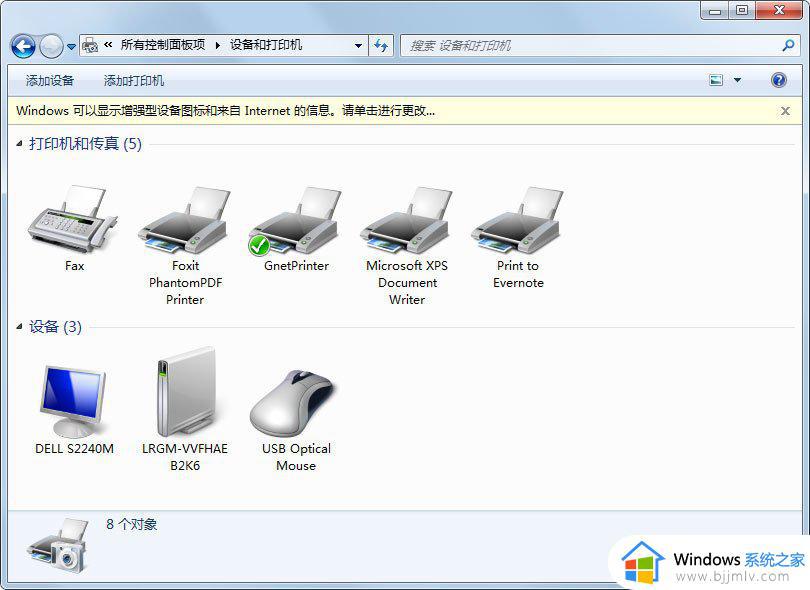win7怎么共享win10打印机设置方法 win7系统如何共享win10的打印机
在家庭或办公网络中,多台电脑之间的资源共享变得越来越普遍。其中,共享打印机是一个实用的功能,可以让多台电脑共享一台打印机,节省成本,提高效率,对此我们小伙伴就想要知道win7怎么共享win10打印机设置方法,下面小编就教大家win7系统如何共享win10的打印机,快来一起看看吧。
具体方法:
1、电脑设置共享打印机: 点击开始--设置;
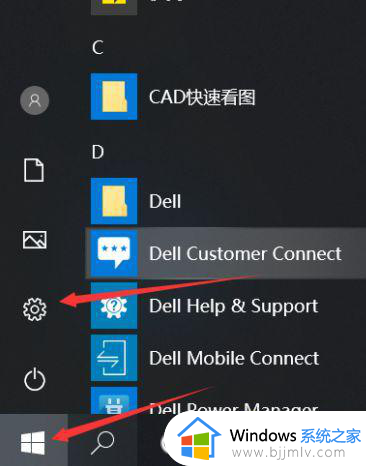
2、选择设备;
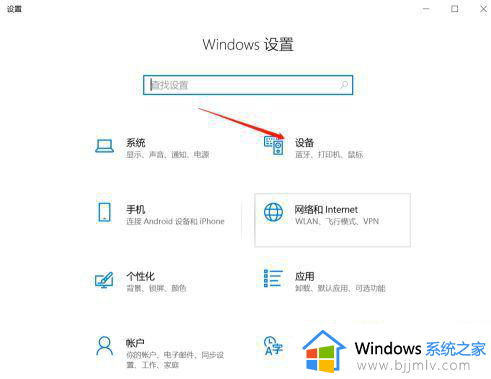
3、打印机和扫描仪;
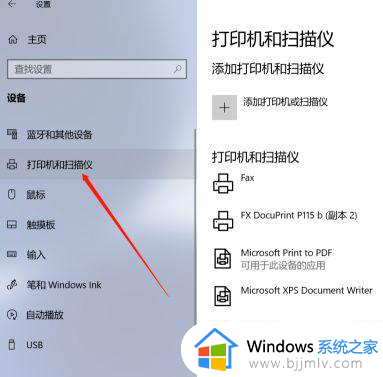
4、选择要设置的共享打印机;
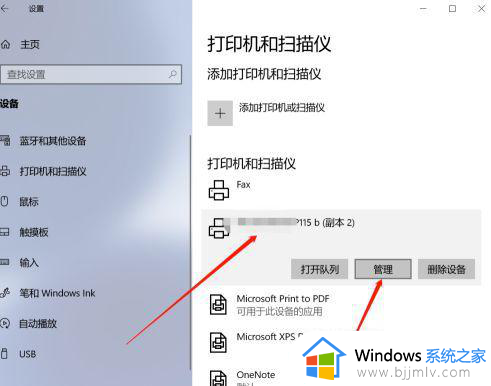
5、选择打印机属性;
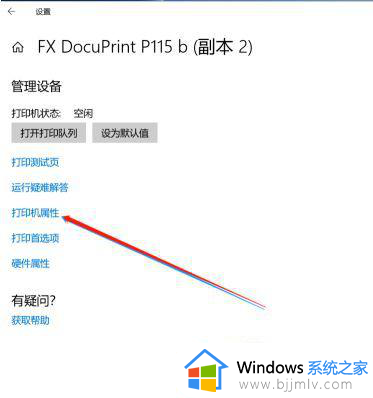
6、选择共享--共享这台打印机;win10电脑端设置完成;
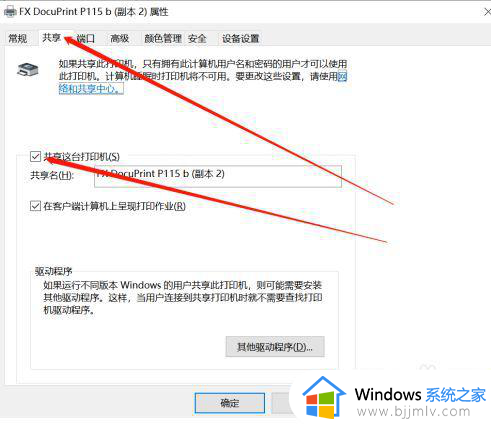
7、win7电脑端:点击开始--设备和打印机;
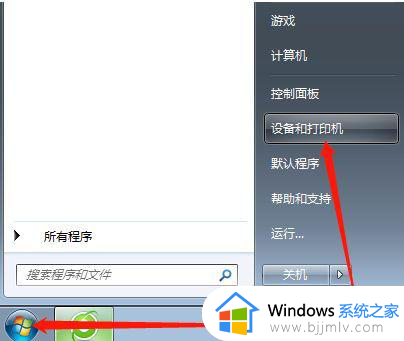
8、添加打印机;
9、添加网络无线或打印机;
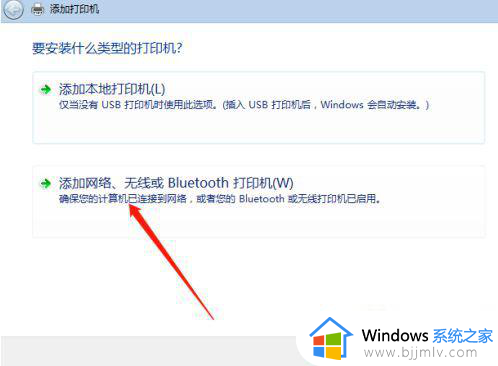
10、选择我需要的打印机不在列表中;
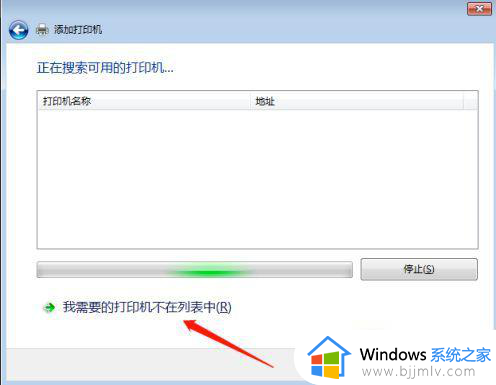
11、选按名称选择共享打印机--下一步;
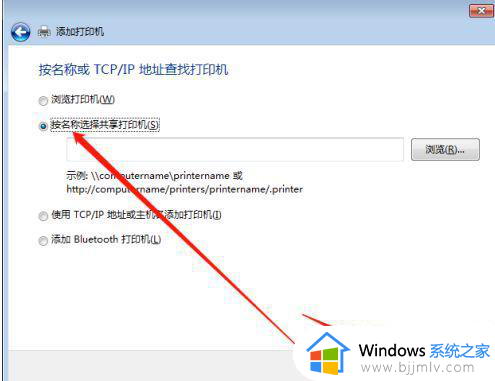
12、选择win10电脑的主机名;
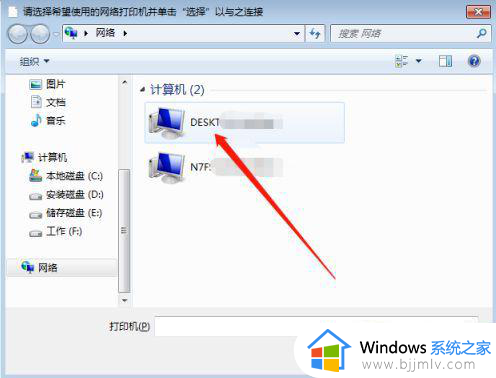
13、输入win10用户名和密码;
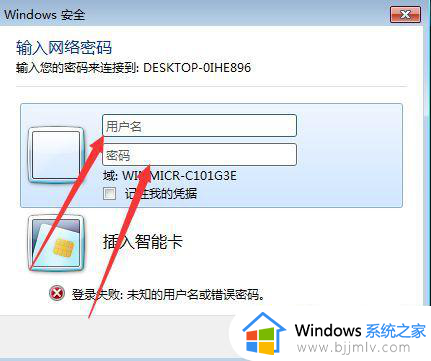
14、特别提示:用户名为win10开机界面的账户名,非win10主机名也非admin;
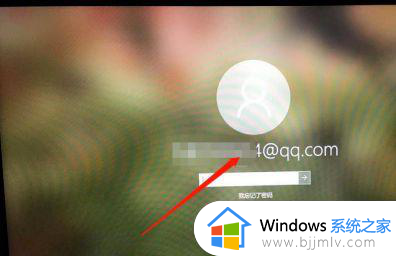
15、用户名和密码输入正确,确定,win10共享的打印机名称出现;
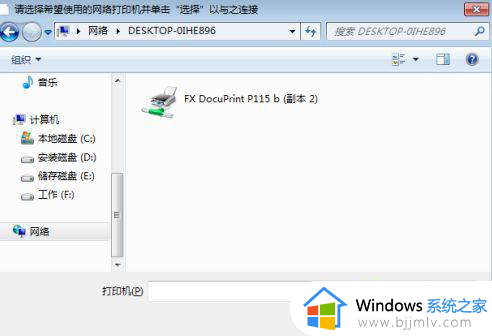
16、点击打印机确认,稍等会出现添加成功。可打印测试。
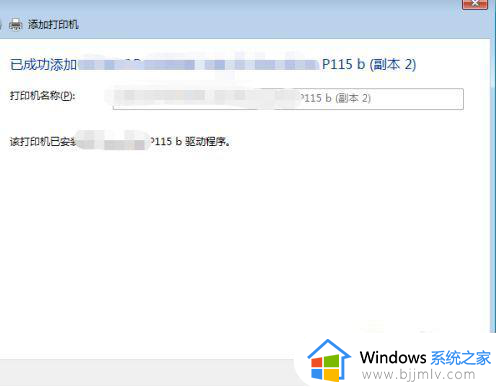
以上全部内容就是小编带给大家的win7系统如何共享win10的打印机详细内容分享啦,有需要的小伙伴就快点跟着小编一起来看看吧,希望能够帮助到大家。