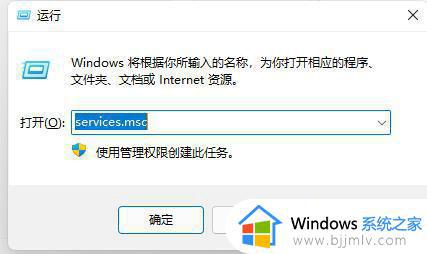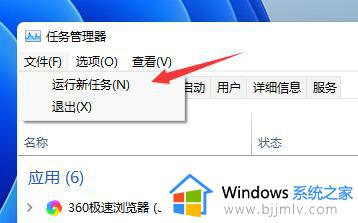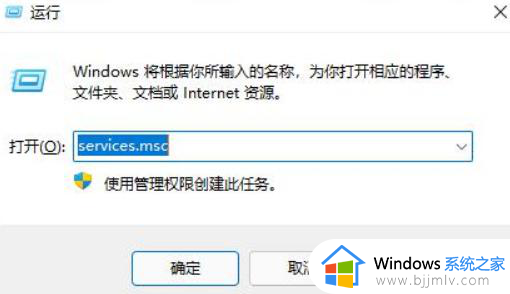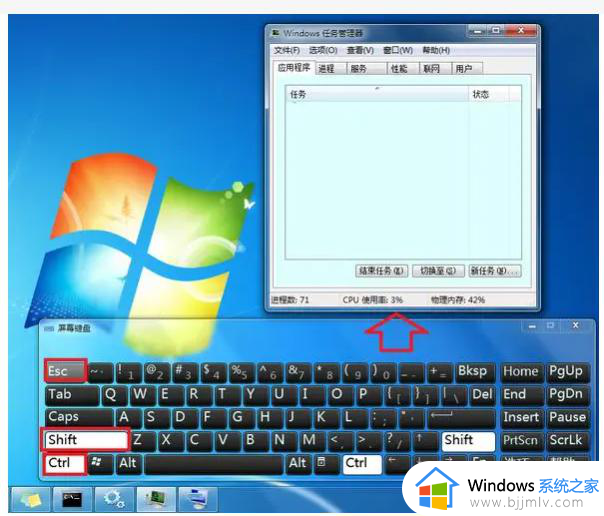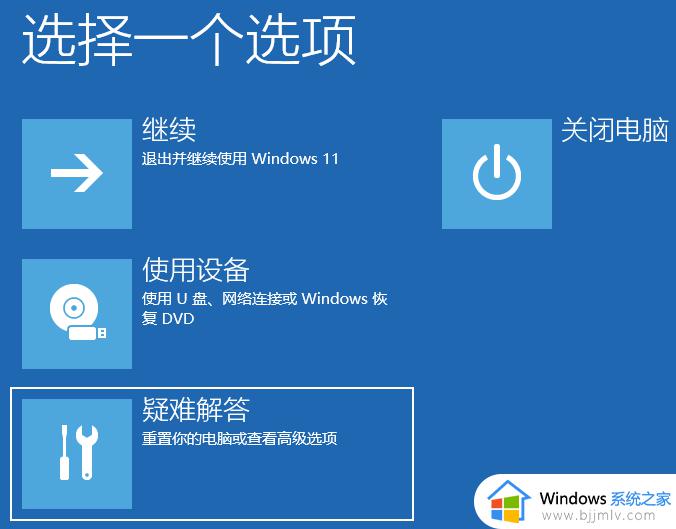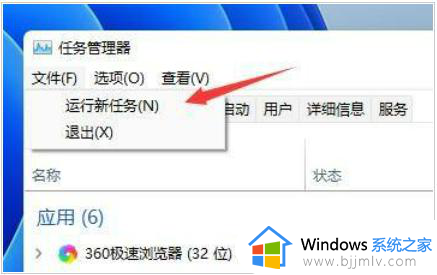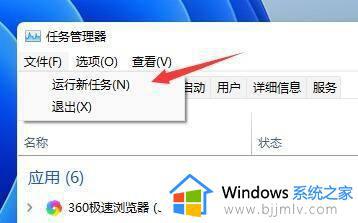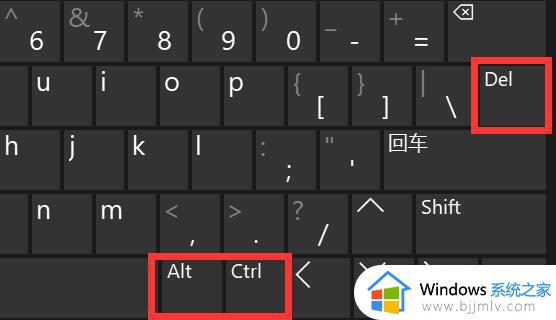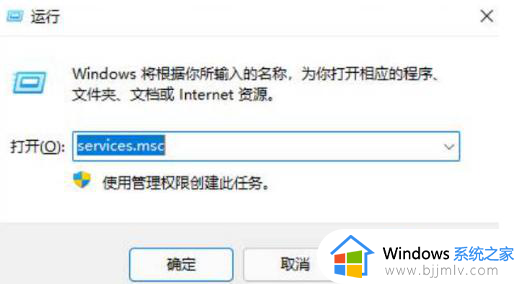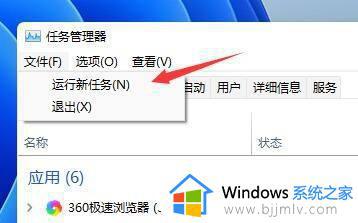win11开机桌面无限刷新闪屏怎么办 win11开机后桌面一直闪屏如何处理
更新时间:2024-03-18 15:42:21作者:jkai
在日常使用win11操作系统的过程中,小伙伴们可能会遇到各种各样的问题,其中开机后桌面一直闪屏是较为常见的一种。这不仅影响了小伙伴们的工作效率,还可能对电脑硬件造成损害,对此win11开机桌面无限刷新闪屏怎么办呢?下面小编就教大家win11开机后桌面一直闪屏如何处理,快来一起看看吧。
具体方法
方法一:
1、首先我们按下键盘win+r打开运行,输入services.msc回车确定。
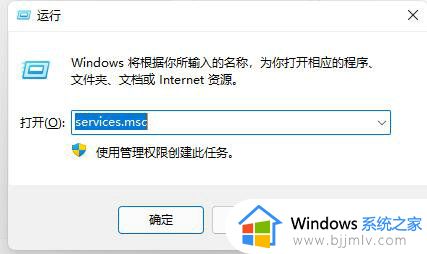
2、接着找到problem reports control服务,点击左上角将它停止
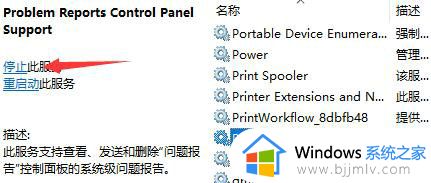
3、再找到其中Windows error reporting service,再将它停止即可。
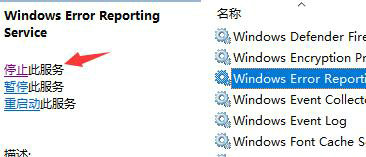
方法二:
1、首先我们进入系统设置,然后进入Windows更新
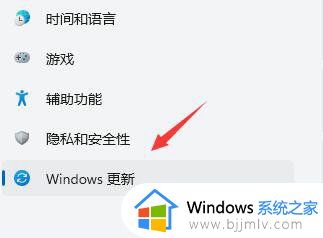
2、然后点击右侧图示的更新历史记录
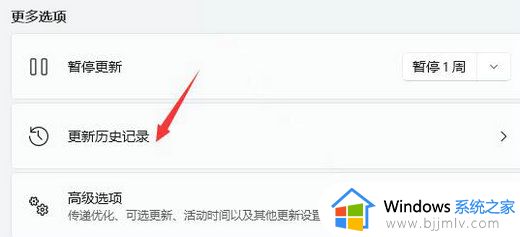
3、然后在相关设置中找到卸载更新
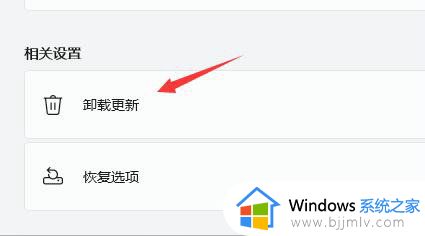
4、接着找到并右键选中KB500430,点击卸载即可。
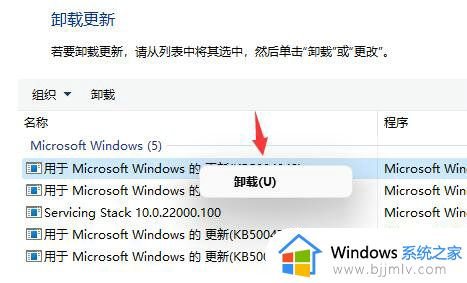
以上全部内容就是小编带给大家的win11开机后桌面一直闪屏处理方法详细内容分享啦,遇到这种情况的小伙伴,就快点跟着小编一起来看看吧。