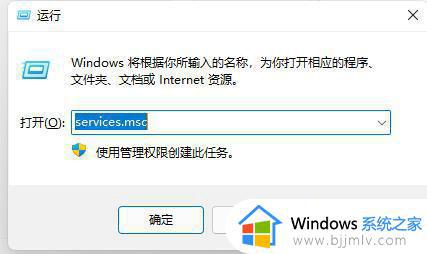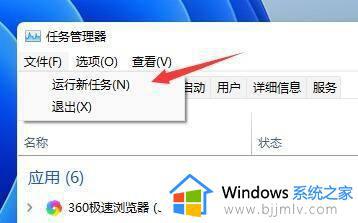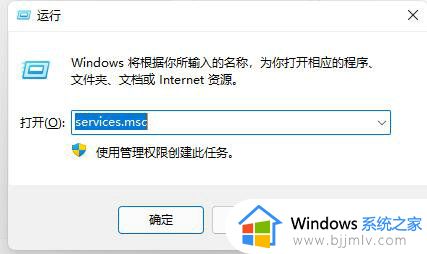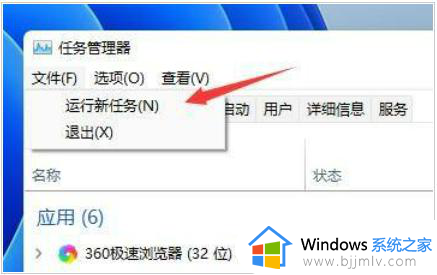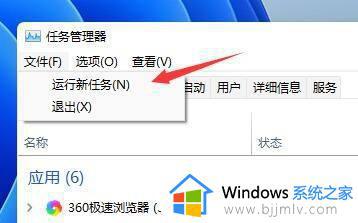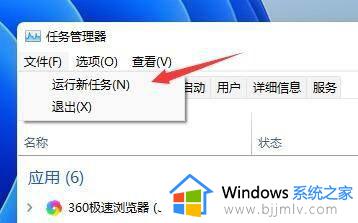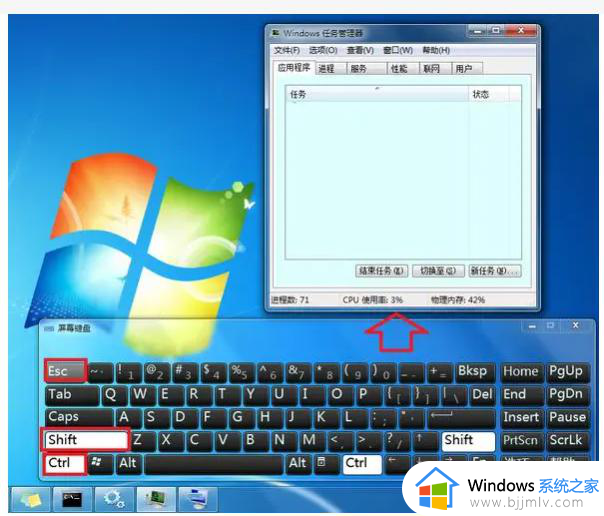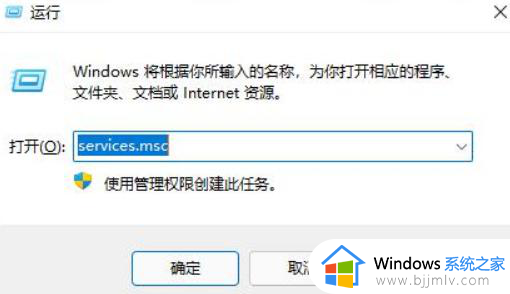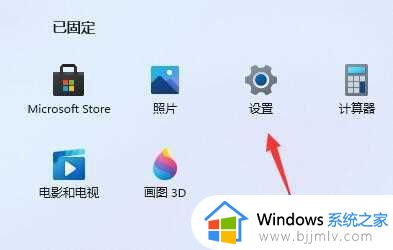win11桌面闪屏怎么解决 如何解决win11频繁闪屏刷新桌面
随着科技发展越来越迅速,我们也几乎都使用上了win11电脑,但是使用的小伙伴多了,难免有一些会遇到win11的系统问题,就比如最近就有小伙伴来反馈说自己的win11电脑出现了桌面闪屏的情况,想知道怎么解决,那么win11桌面闪屏怎么解决呢?接下来小编就带着大家一起来看看如何解决win11频繁闪屏刷新桌面,希望对你有帮助。
具体方法:
方法一:
1、进入高级启动菜单(开机时强制关闭电脑,连续操作3次),选择一个选项下,选择【疑难解答(重置你的电脑或查看高级选项)】。
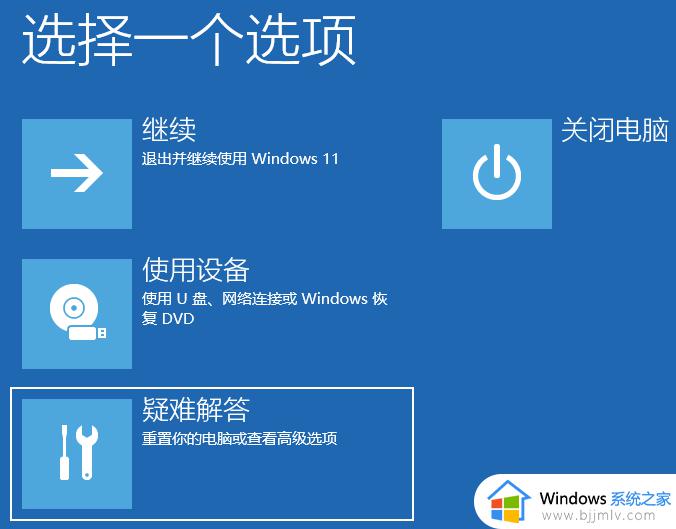
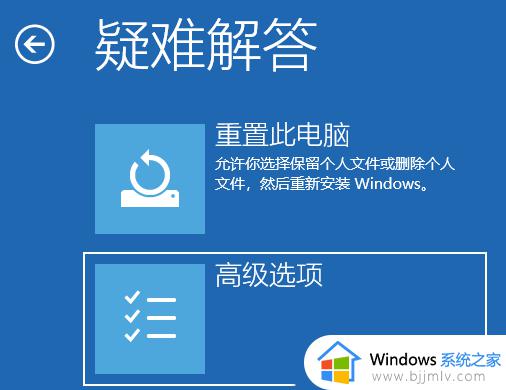
3、高级选项下,选择【启动设置(更改 Windows 启动行为)】,然后点击【重启】。
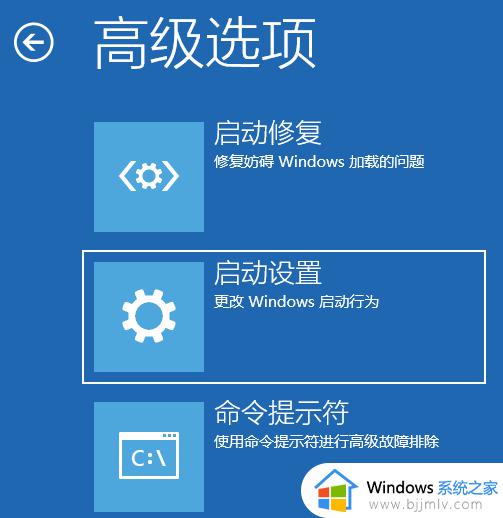
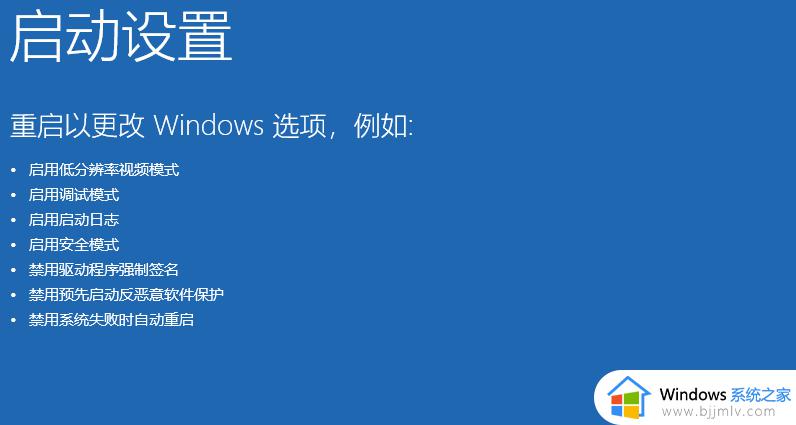
4、可以使用键盘选择一些启动选项,按【F4】可以启用安全模式,按【F5】可以启用带网络连接的安全模式,按【F6】可以启用带命令提示符的安全模式。
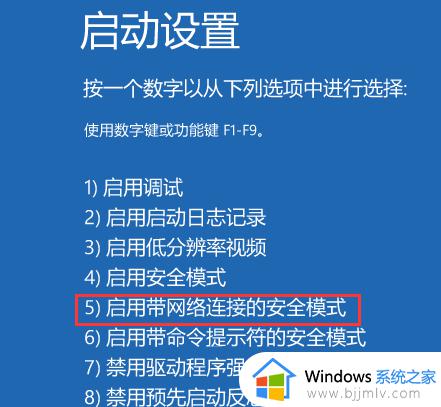
5、进入安全模式后,就可以开始解决电脑闪屏问题了(进入设备管理器,检查显卡驱动是否出现异常,如果没有,可以尝试卸载再重新安装)。
安全模式是Windows操作系统中的一种特殊模式,经常使用电脑的朋友肯定不会感到陌生。在安全模式下用户可以轻松地修复系统的一些错误,起到事半功倍的效果。安全模式的工作原理是在不加载第三方设备驱动程序的情况下启动电脑,使电脑运行在系统最小模式,这样用户就可以方便地检测与修复计算机系统的错误。
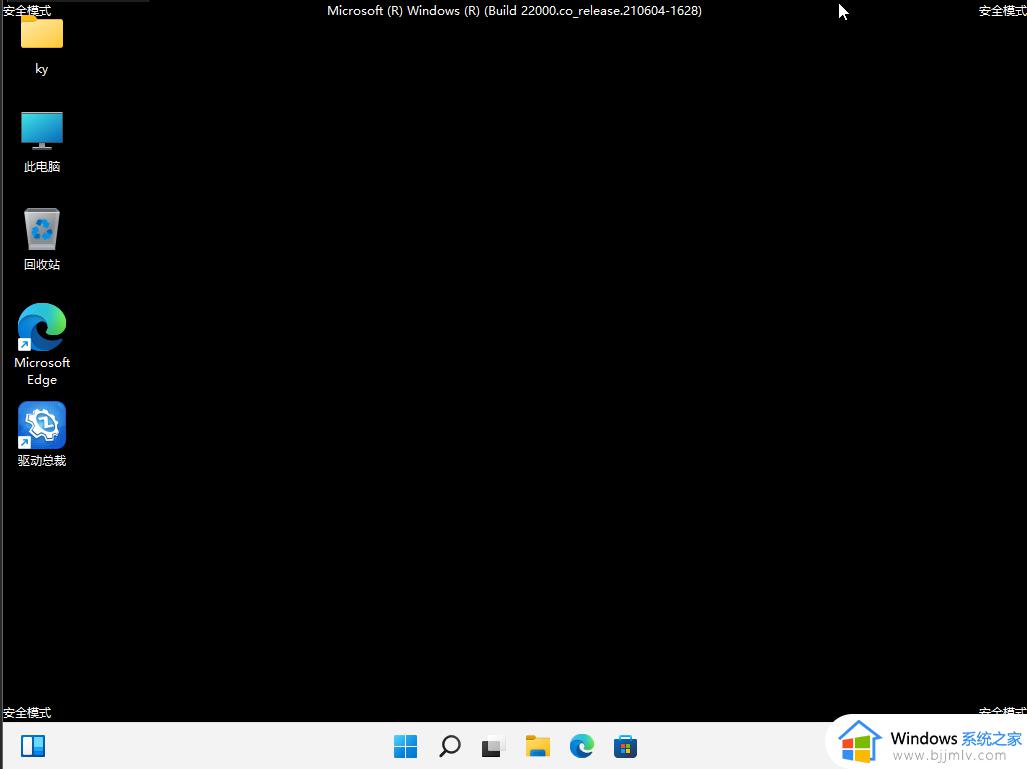
方法二:
1、按【Ctrl + Shift + Esc】组合键,打开任务管理器,然后点击左上角【文件】,在打开的下拉项中,选择【运行新任务】。
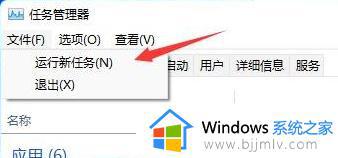
2、新建任务窗口,输入【ms-settings:wheel】命令,并勾选【以系统管理权限创建此任务】,然后按【确定或回车】。
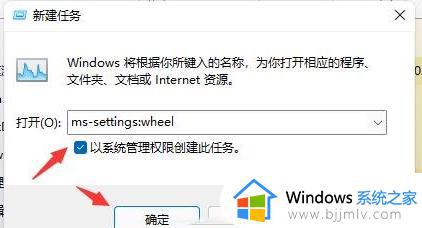
3、进入设置后,点击【Windows 更新】。
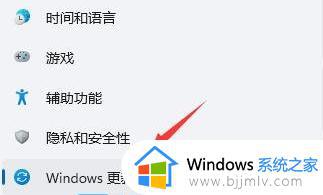
4、更多选项下,点击【更新历史记录】。
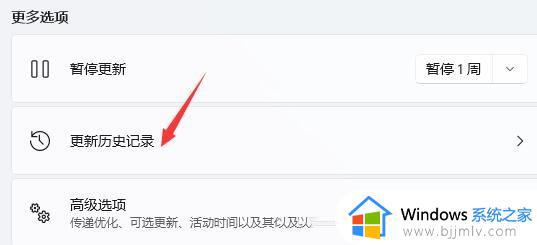
5、进入更新历史记录后,再点击相关设置下的【卸载更新】。
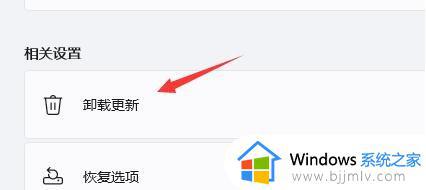
6、卸载更新中,找到有可能引起电脑闪屏的更新,然后点击右键,在打开的菜单项中,选择【卸载】。
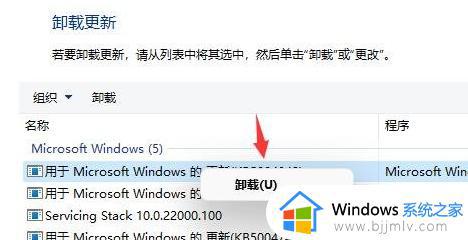
以上全部内容就是小编带给大家的如何解决win11频繁闪屏刷新桌面方法详细分享啦,使用win11的小伙伴们如果你的win11电脑也遇到了这种问题的话可以参照小编的方法进行操作,希望对你有所帮助。