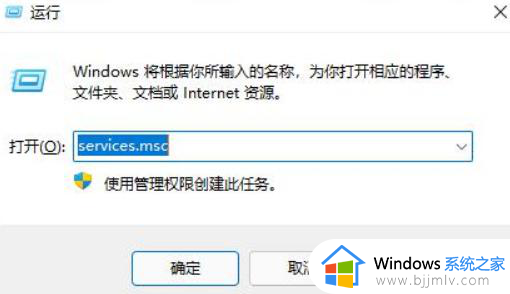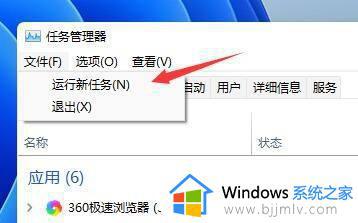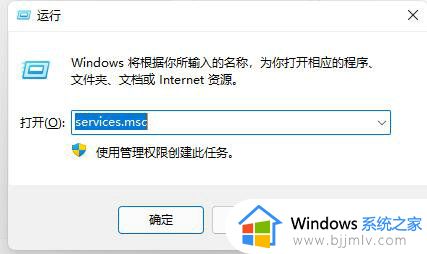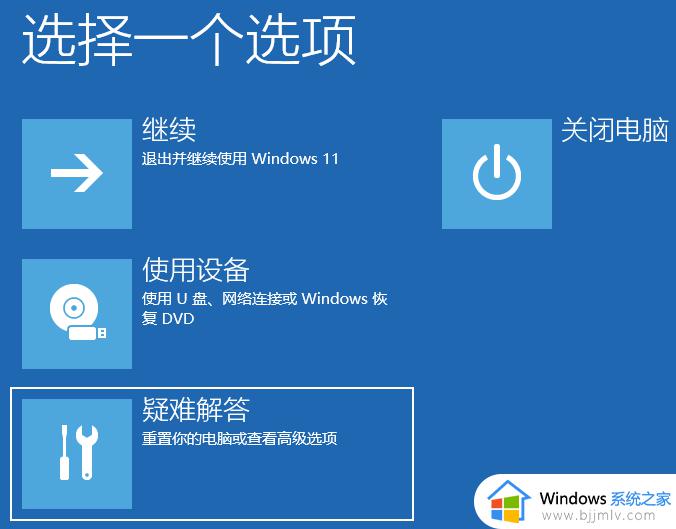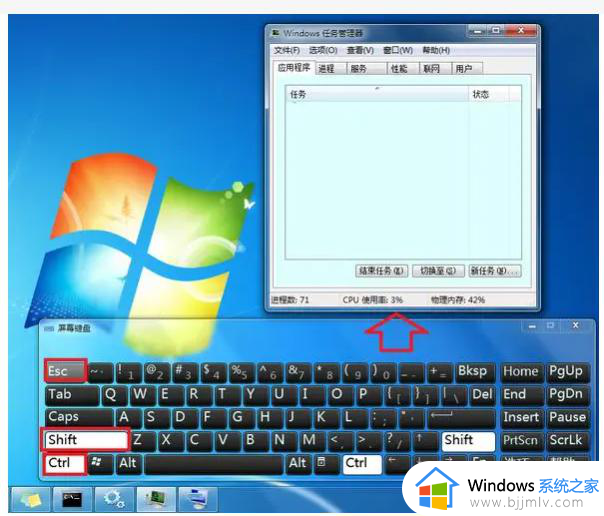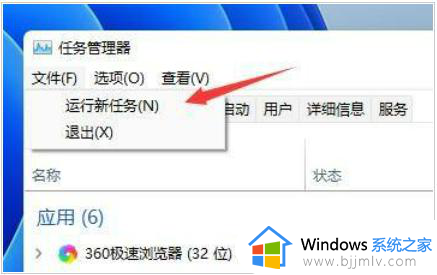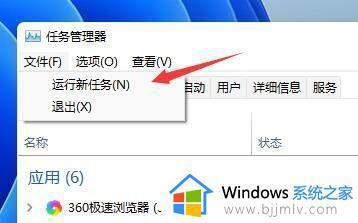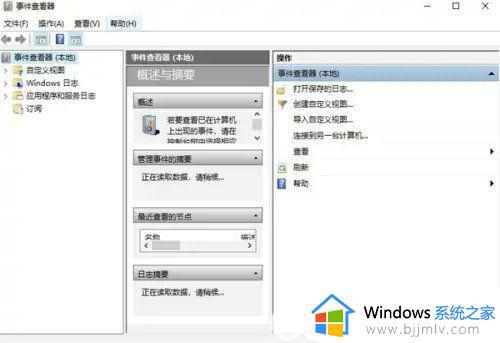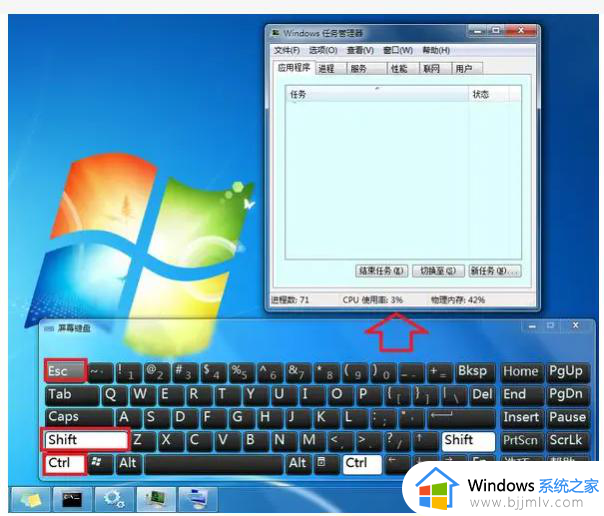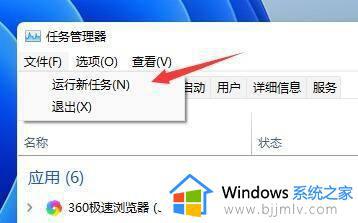win11桌面一直刷新闪屏无法操作怎么办 win11桌面一直刷新闪屏无法操作最佳解决方法
不知道小伙伴们在使用win11操作系统的时候有没有遇到过,win11的电脑开机桌面就出现一直刷新闪屏的情况,很多小伙伴在遇到这种情况都不知道要怎么解决,那么win11桌面一直刷新闪屏无法操作怎么办呢?接下来小编就带着大家一起来看看win11桌面一直刷新闪屏无法操作最佳解决方法,希望对你有帮助。
具体方法:
方法一、
1、首先我们按下键盘win+r打开运行,输入services.msc回车确定。
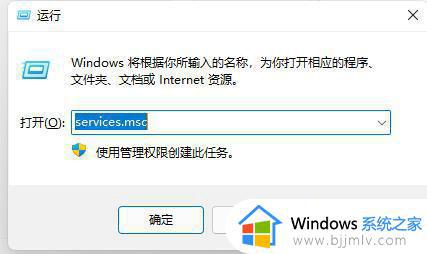
2、接着找到problem reports control服务,点击左上角将它停止
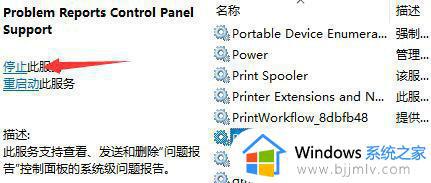
3、再找到其中Windows error reporting service,再将它停止即可。
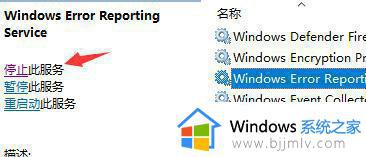
方法二:
1、首先我们进入系统设置,然后进入Windows更新。
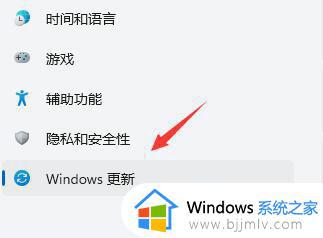
2、然后点击右侧图示的更新历史记录。
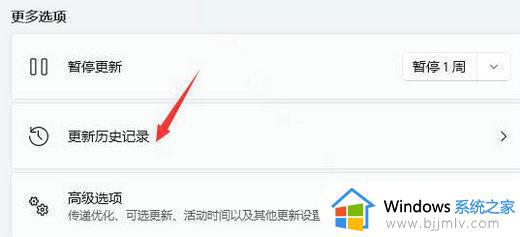
3、然后在相关设置中找到卸载更新。
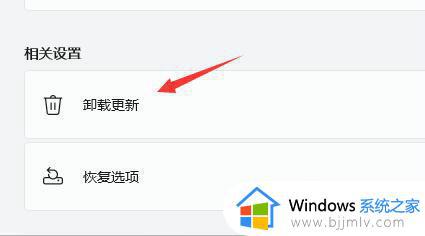
4、接着找到并右键选中KB500430,点击卸载即可。
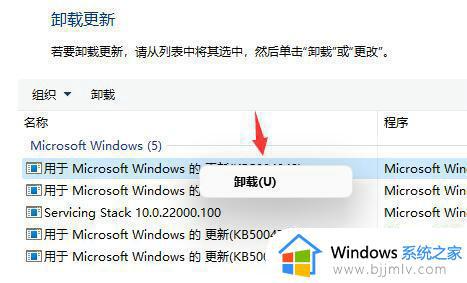
以上全部内容就是小编带给大家的win11桌面一直刷新闪屏无法操作最佳解决方法详细内容分享啦,小伙伴们如果你们的win11也出现这种情况的话可以参照小编的内容进行解决,希望本文可以解决大家的问题。