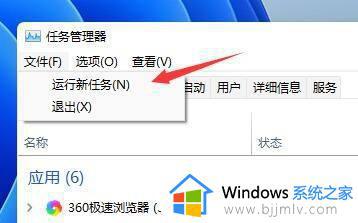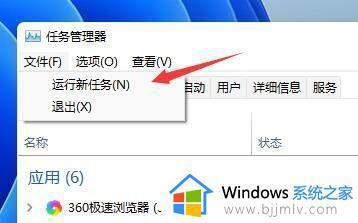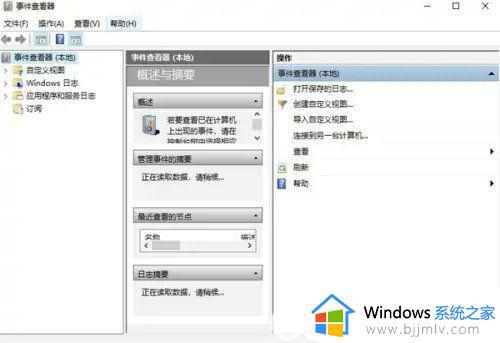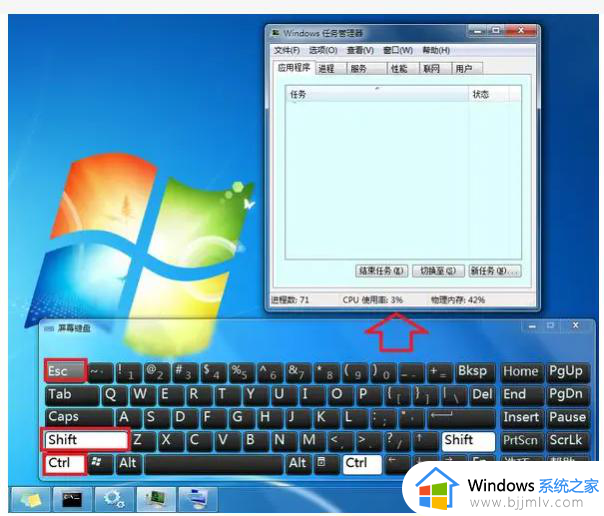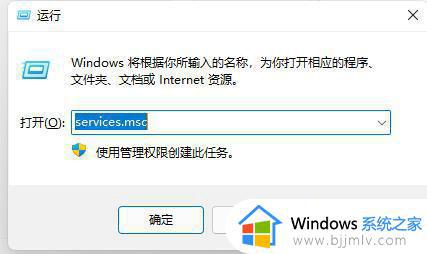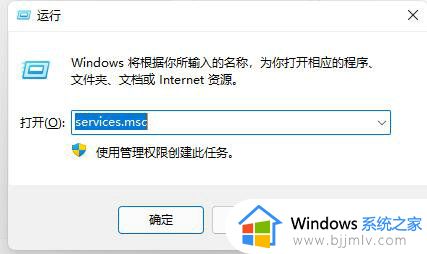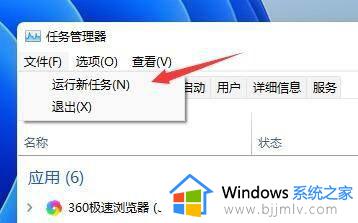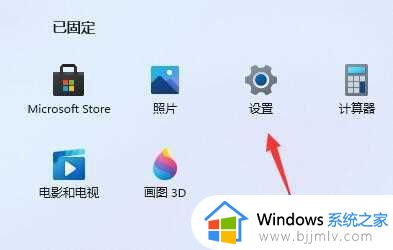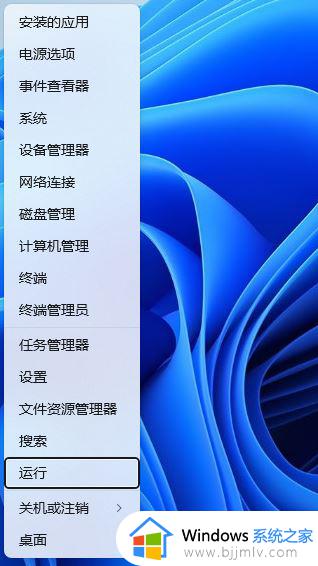win11开机桌一直刷新怎么办 win11开机桌面疯狂刷新如何解决
win11操作系统提供了一个简洁美观的桌面环境,但有时桌面可能会出现疯狂刷新的问题,这可能会影响到小伙伴们的使用体验,对此我们小伙伴都想要知道win11开机桌一直刷新怎么办,那么今天小编就给大家介绍一下win11开机桌面疯狂刷新如何解决,快来学习一下吧,希望对你有帮助。
方法/步骤:
方法一:卸载更新
1、首先我们使用键盘“ ctrl+shift+esc ”组合键打开任务管理器。
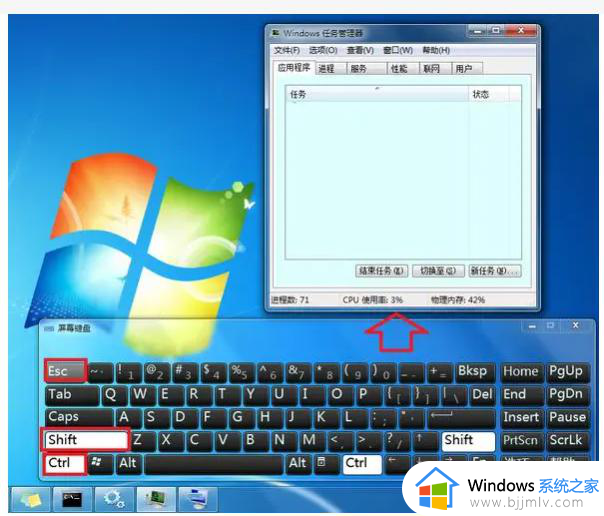
2、打开后点击左上角的“ 文件 ”,并选择其中的“ 运行新任务”。
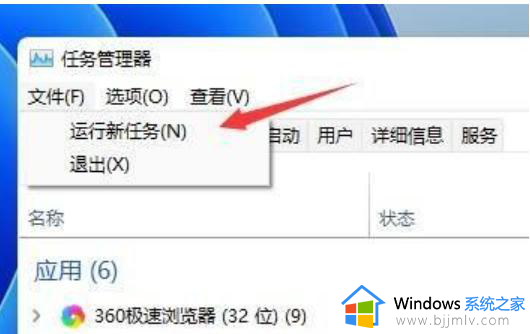
3、然后勾选“以系统管理权限创建此任务”选项,输入“ ms-settings:wheel ”,回车“确定”。
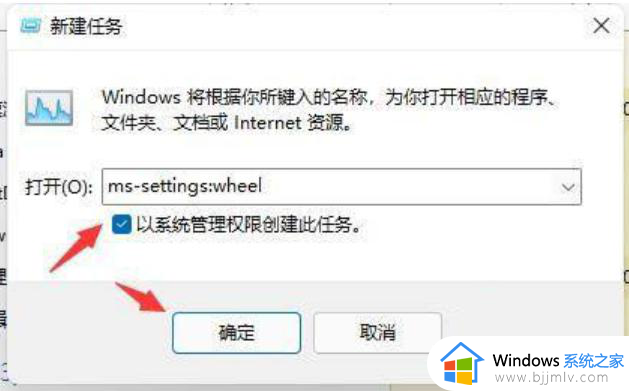
4、打开windows设置后,进入左边栏的“ Windows更新 ”选项。
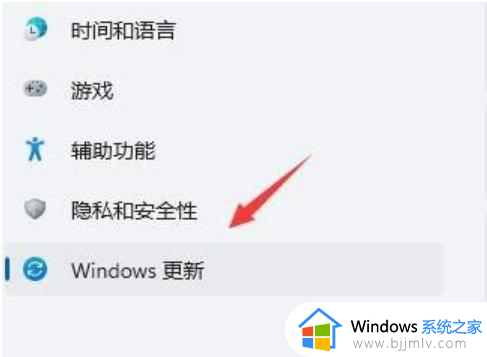
5、接着在更多选项下方选择“ 更新历史记录 ”。
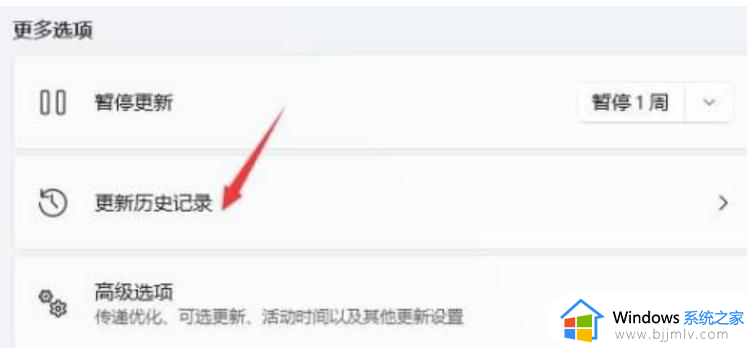
6、然后点击并进入“ 卸载更新 ”。
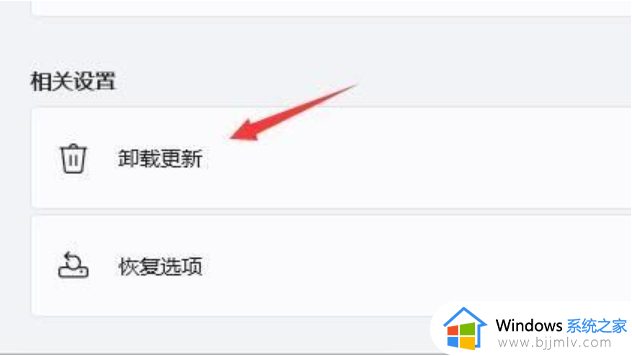
7、找到最近更新的更新文件,并右键选中它,点击“ 卸载 ”就可以解决不断刷新问题了。
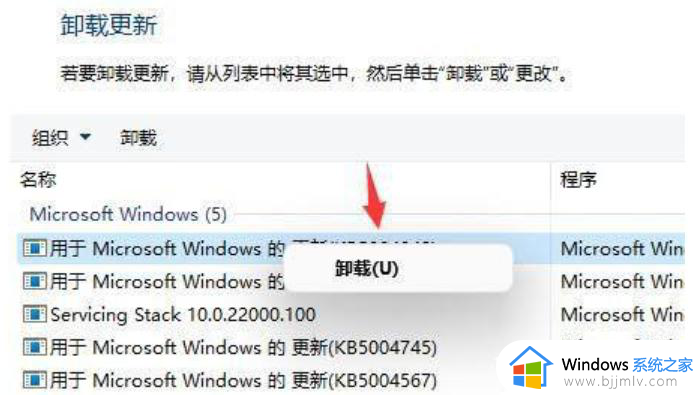
方法二:overlaylcon64.dll”文件出错
1、另外还有可能是配置文件出现了问题。
2、根据日程来看, 是因为“ overlaylcon64.dll”文件出错 ,因此只要将它删除即可。
首先,我们需要下载并安装3dm游戏修复大师工具,你可以在本网站上下载这个工具,并按照提示进行安装。安装完成后,你需要打开这个工具,然后进入“扫描错误”选项卡。
DLL修复工具_一键修复所有dll缺失的解决方法-3DM游戏修复大师
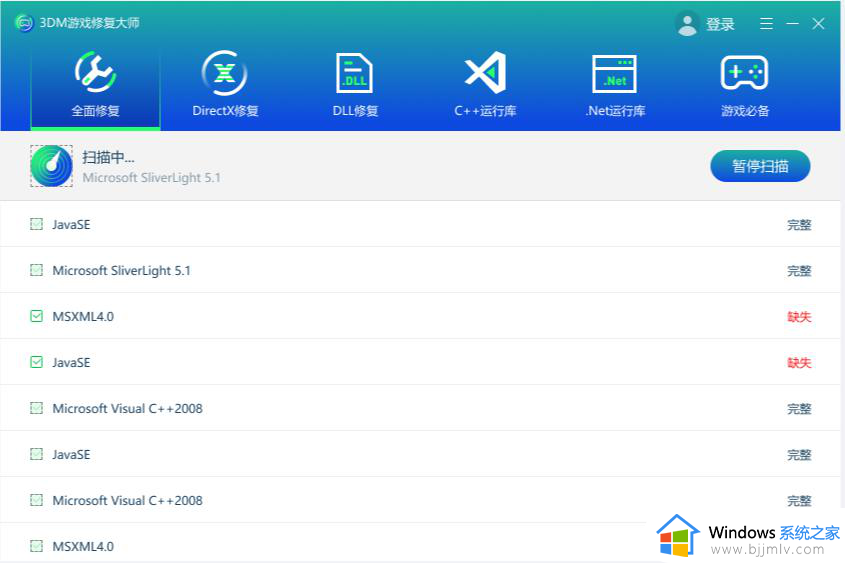
方法三:查找错误日志
1、首先我们找到屏幕右下方的开始右击一下,选择事件查看器进入。
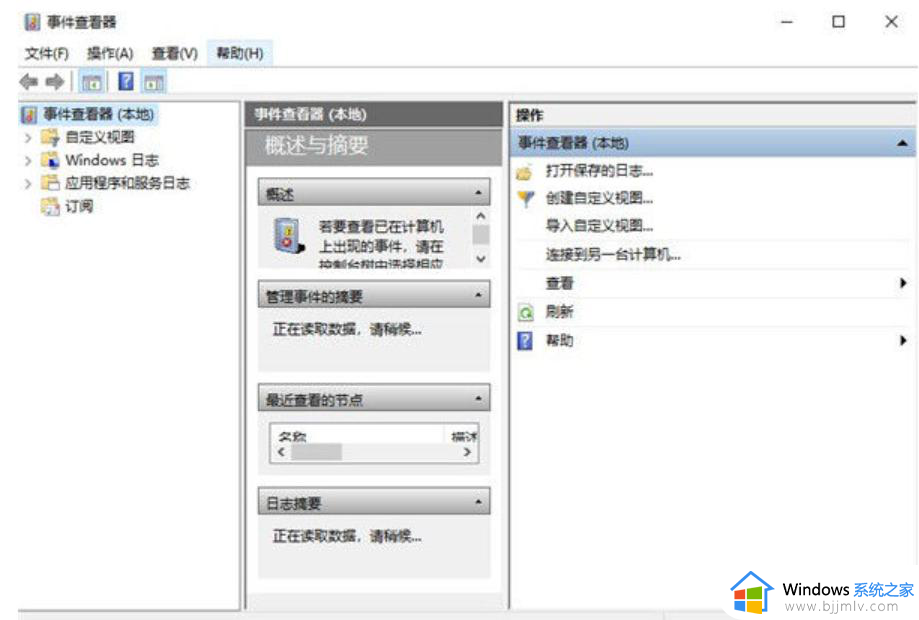
2、在时间查看器的最左边大家可以看到一个windows日志 ,我们点击一下可以在右边找到应用程序这个选项,双击进入。
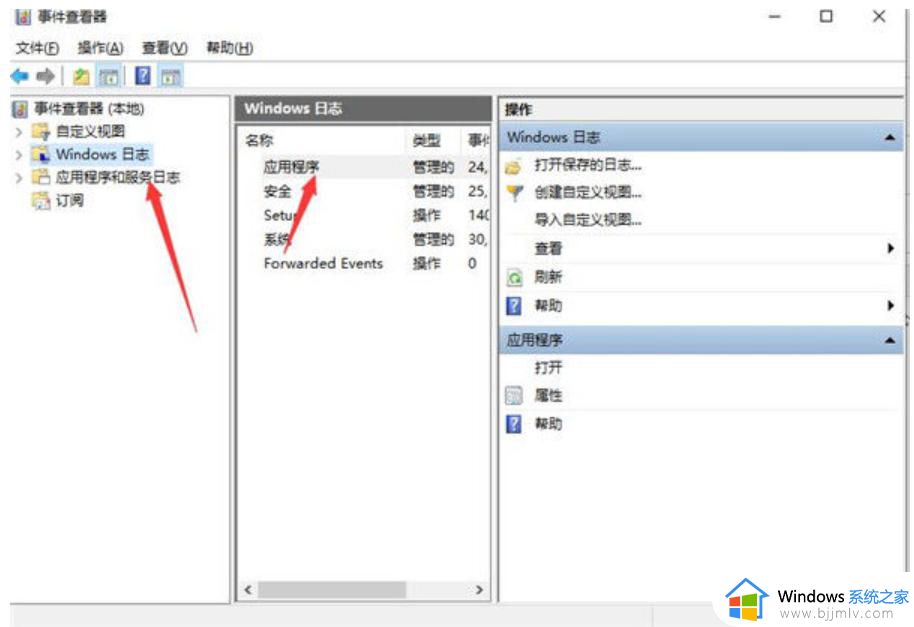
3、接着大家就能看到一些 错误日志了 ,找到报错的事项然后将其删除即可。
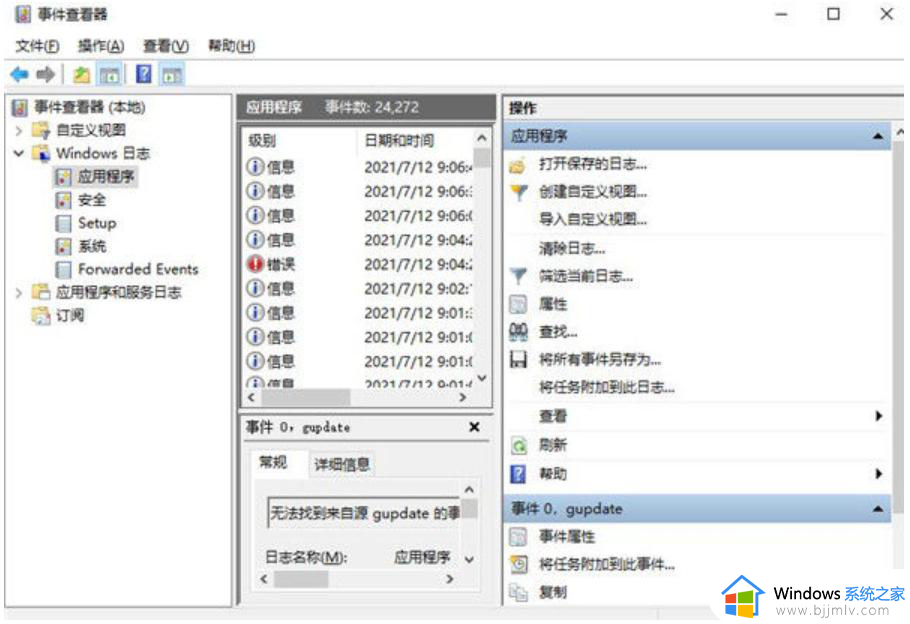
以上全部内容就是小编带给大家的win11开机桌面疯狂刷新解决方法详细内容分享啦,碰到这种情况的小伙伴,可以参考上述的内容进行操作。