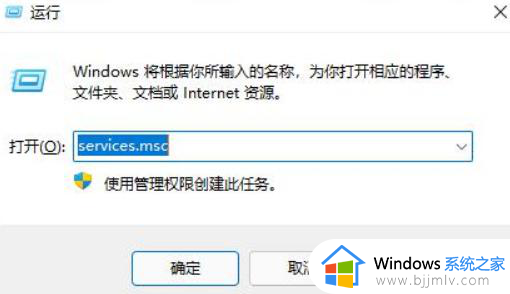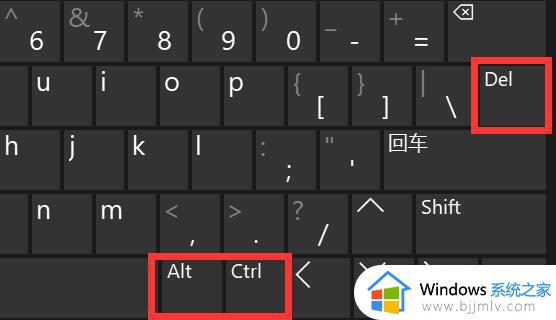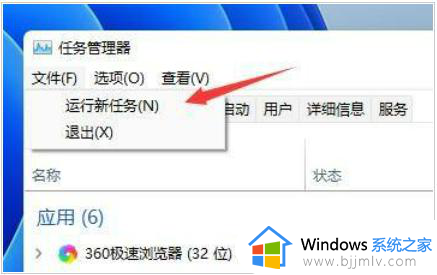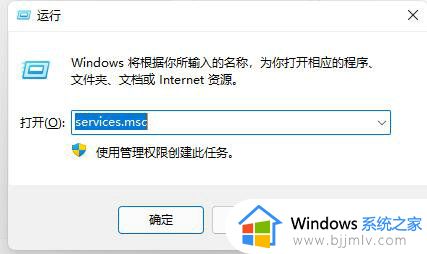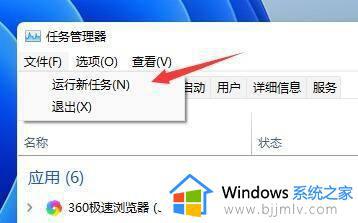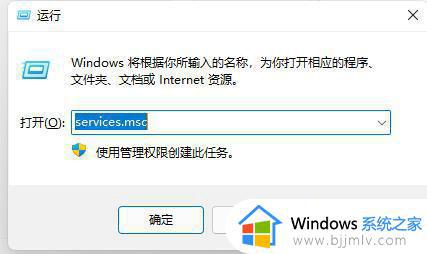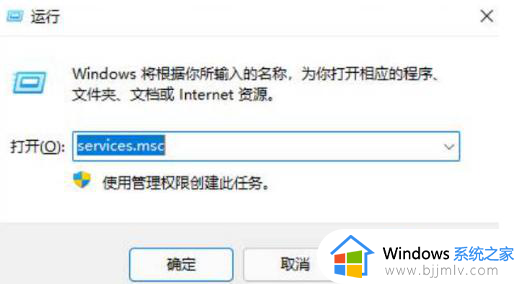win11开机后桌面一直闪屏怎么办 win11开机后一直闪屏修复方法
当前win11系统发布时间不久,因此运行时还不是很稳定,容易遇到各种的电脑故障,其中有用户在更新完win11系统后开机进入桌面时,却老是会出现屏幕一直闪烁的问题,很是影响用户的体验,对此win11开机后桌面一直闪屏怎么办呢?以下就是小编教大家的win11开机后一直闪屏修复方法。
具体方法如下:
方法一
1、首先我们打开任务管理器,点击“文件”,选择“运行新任务”。
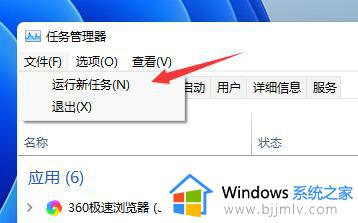
2、勾选“以系统管理权限创建此任务”,输入“ms-settings:wheel”,回车确定。
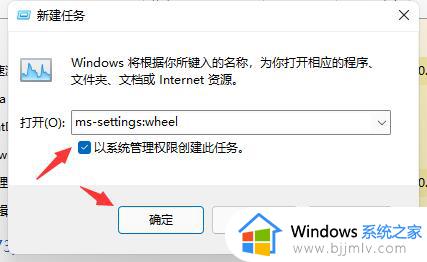
3、进入设置之后,选择“Windows更新”进入。
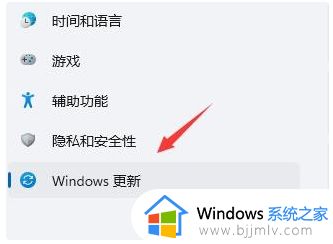
4、接着点击其中的“更新历史记录”。
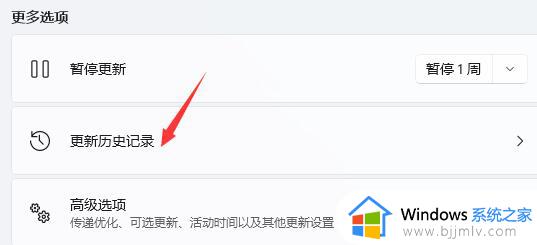
5、进入历史记录之后,再点击“卸载更新”。
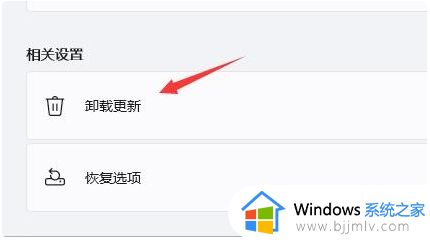
6、在卸载更新中,找到KB500430更新,右键选中它点击“卸载”即可。
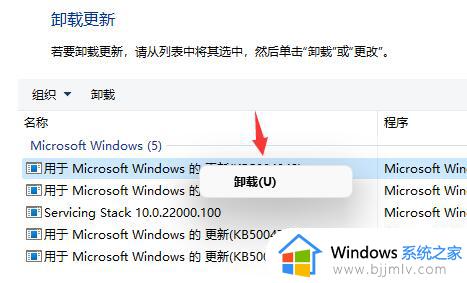
方法二
1、首先按住键盘左shift+左control+esc调出任务管理器。
2、点击左上角文件新建任务。输入cmd,回车。
3、打开cmd界面后输入control,这就打开控制面板了。
点击“程序”–“程序和功能”–“卸载程序”–左边菜单里有“查看已安装的更新”–找到你安装的那个有bug的更新,选中它然后卸载掉!等电脑自动卸载完成会提示你重启,重启后就好啦!
综上所述就是小编带来的win11开机后一直闪屏修复方法了,有遇到相同问题的用户可参考本文中介绍的步骤来进行修复,希望能够对大家有所帮助。