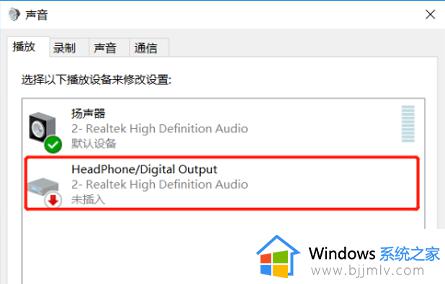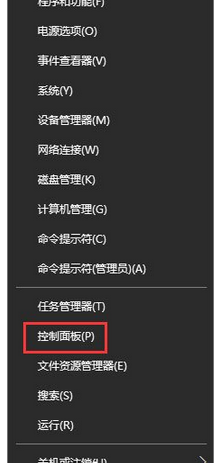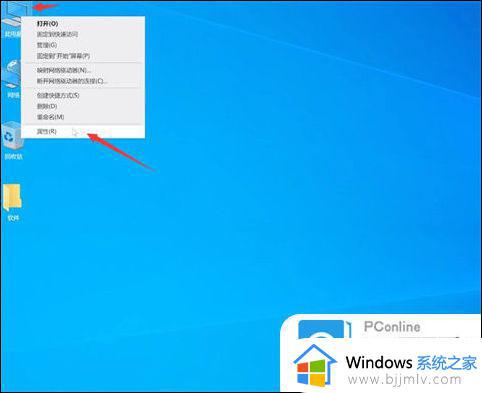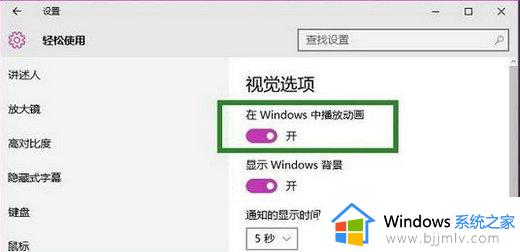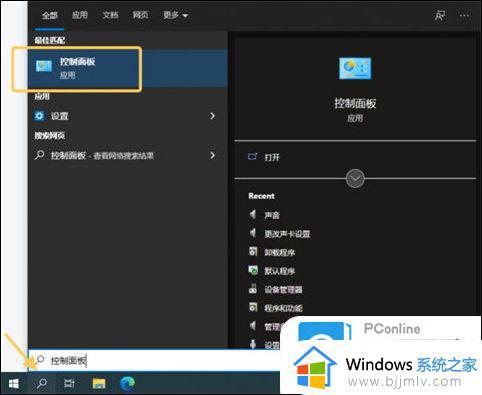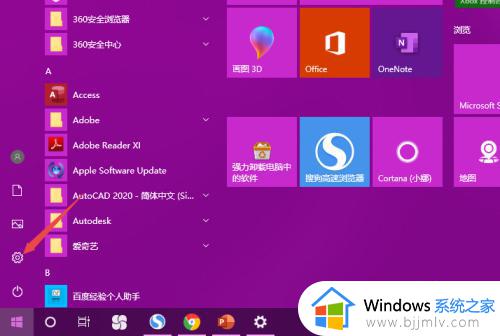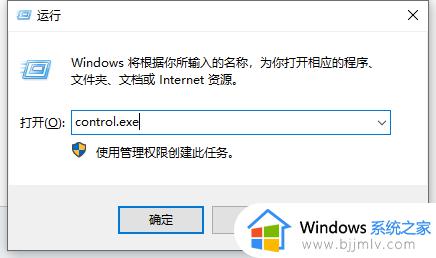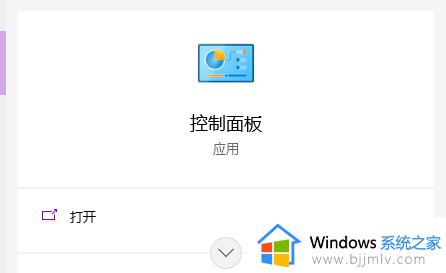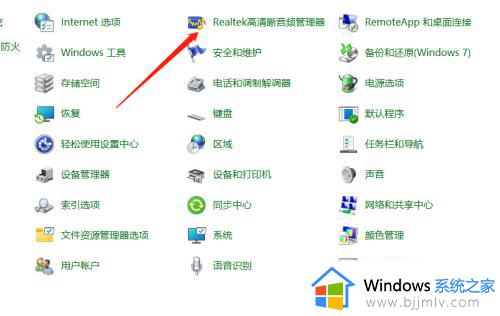win10耳机插上电脑没有弹出插入设备对话框解决方案
最近在使用win10系统时,将耳机插入电脑时却没有弹出插入设备对话框,也没有出现音频设备对话框,而通常插上耳机后系统会自动识别并弹出相关的对话框,对此接下来将介绍win10耳机插上电脑没有弹出插入设备对话框解决方案。
win10耳机插入电脑没有出现音频设备对话框:
1. 首先我们要确保耳机本身没有问题,然后再插入电脑,如果还是出现下图所示情况,就往下看。
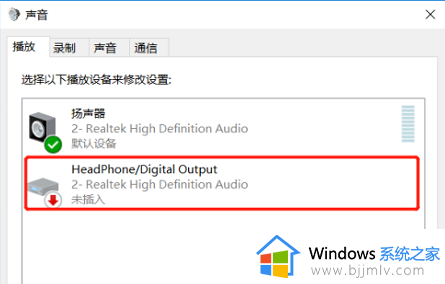
2. 接着,我们下载安装软件“驱动精灵”,用这个软件卸载安装声卡驱动,确保声卡驱动是没有问题的。
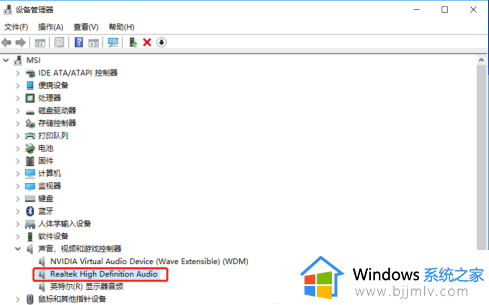
3. 在确认耳机本身和声卡驱动都没有问题后,我们打开“控制面板”,找到并点击“Realtek高清晰音频管理器”。然后点击插孔设置,在弹出窗口中将“禁用前面板插孔检测”勾选。
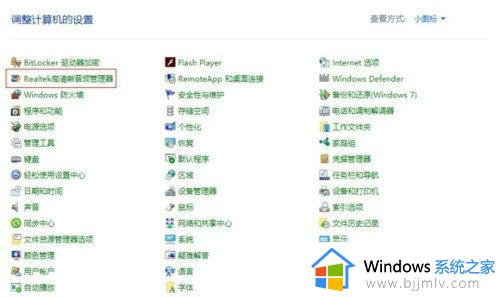

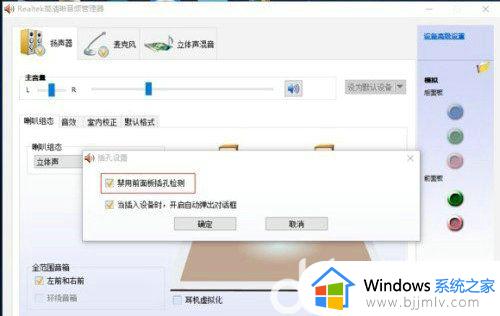
4. 如果没有找到控制面板中的“Realtek高清晰音频管理器”,我们还可以通过这个方法来解决问题:首先打开我的电脑,按该路径“C:\Program Files\Realtek\Audio\HDA\RtkNGUI64.exe”找到文件“RtkNGUI64.exe”。(ps:每个电脑最后找到的文件名都不一定相同,确保前面的文件夹选对了就行。)
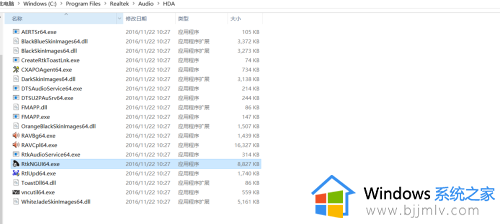
5. 接着打开该文件,就会弹出“Realtek高清晰音频管理器”窗口,然后就根据第一个方法的步骤完成接下来的操作就可以了。
以上就是win10耳机插上电脑没有弹出插入设备对话框解决方案的全部内容,有需要的用户就可以根据小编的步骤进行操作了,希望能够对大家有所帮助。