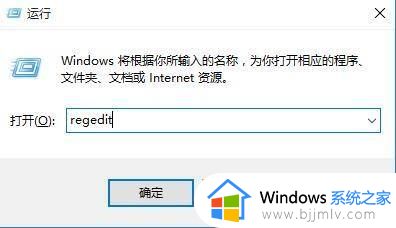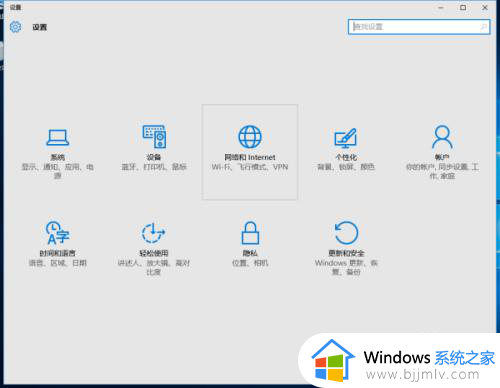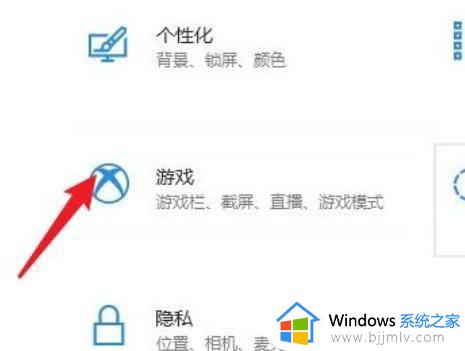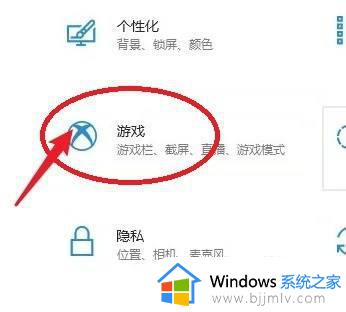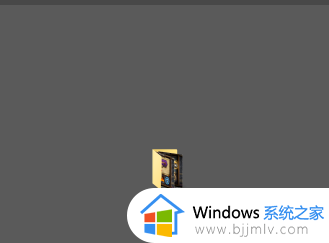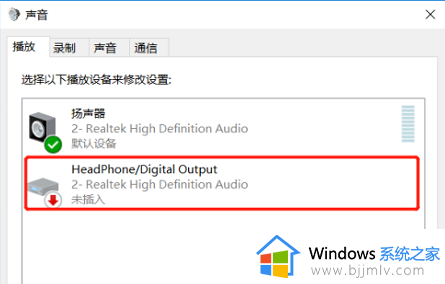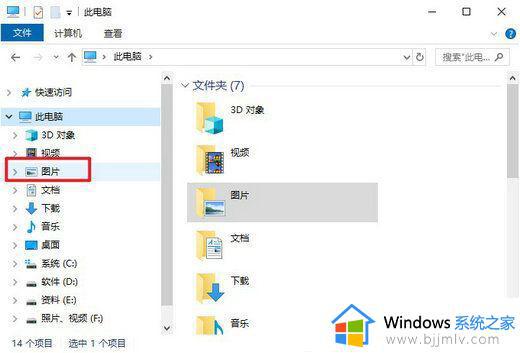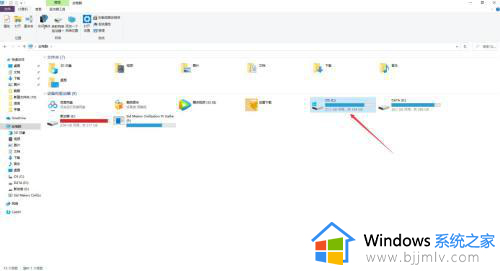win10截图保存设置不弹出保存对话框的解决方案
在使用win10系统时,我们经常需要进行截图保存,可是有用户在进行截图保存时,却没有遇到弹出保存对话框的情况,接下来我将为大家介绍win10截图保存设置不弹出保存对话框的解决方案,帮助大家实现这个目标。
解决方案:
一、设置
在轻松使用→其他选项中,查看第一个开关“在Windows中播放动态”是否打开,如果是关闭状态,则使用Win+PrintScreen截屏不会有“暗屏”效果,需要该特效则要打开该选项;
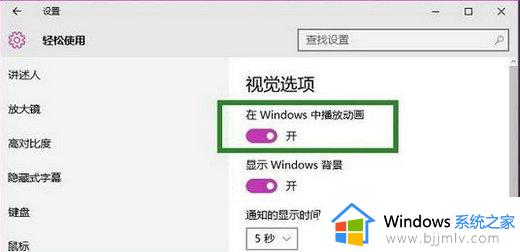
二、系统高级设置
1、在桌面“此电脑”图标点击右键,选择“属性”;
2、在“系统”窗口左边栏选择“高级系统设置”;
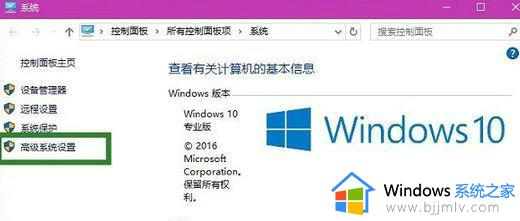
3、在“高级”选项卡里点击“性能”下的“设置”按钮;
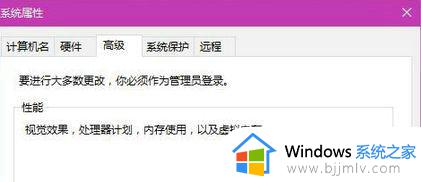
4、在“性能选项”的“视觉效果”选项卡中,查看是否勾选了“在最大化和最小化时显示动态窗口”,勾选的情况下会有“暗屏”效果,不勾选就没有。
需要注意的是,“系统高级设置”的控制级别要高于“设置”应用,也就是说在这里修改后,“设置”再修改将无效。
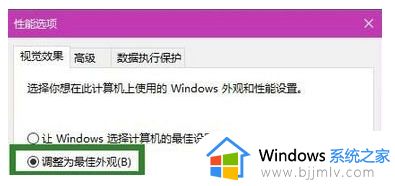
以上就是win10截图保存设置不弹出保存对话框的解决方案的全部内容,还有不懂得用户就可以根据小编的方法来操作吧,希望能够帮助到大家。