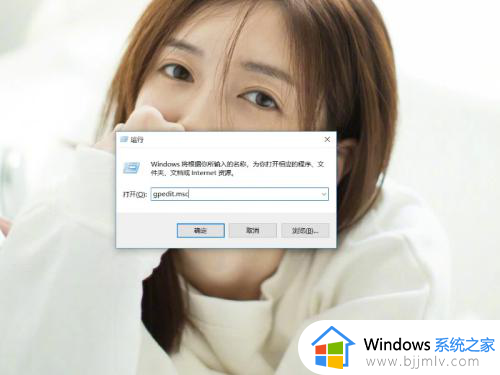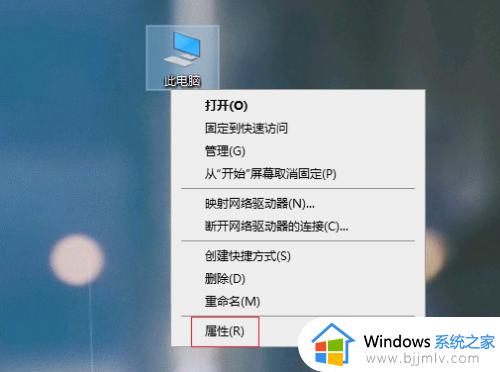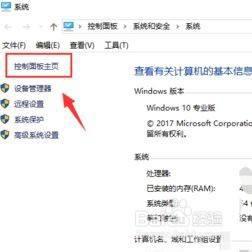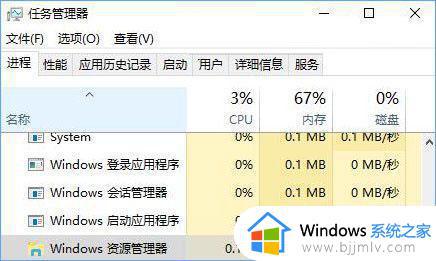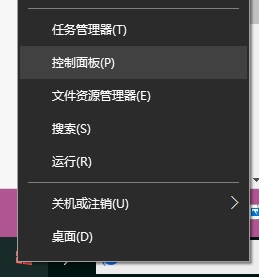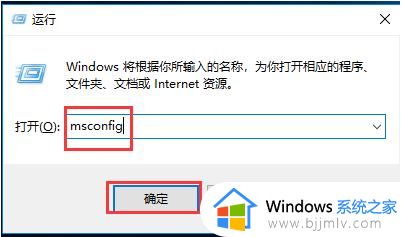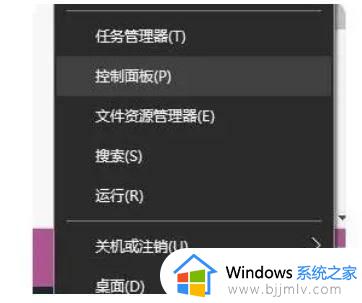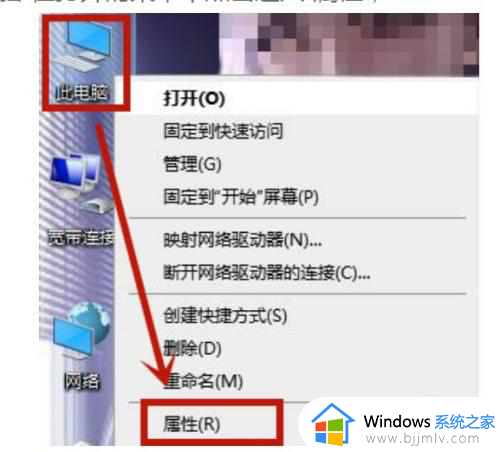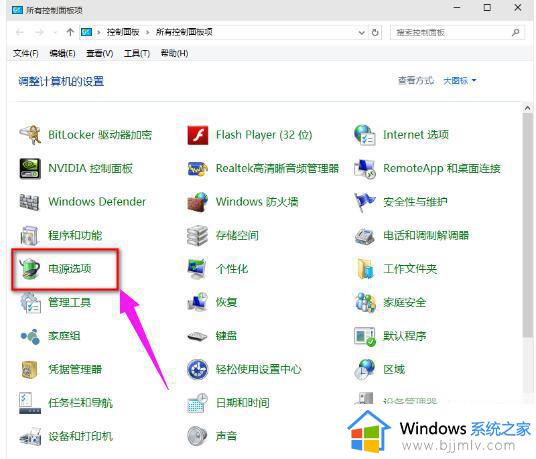win10开机特别慢怎么办 win10开机突然变慢如何解决
同样微软在win10系统中增加的快速启动功能,能够有效提高电脑的开机进入系统桌面的速度,不过近日一些用户反馈,自己win10电脑在长时间使用的状态下,如今开机时突然变得很慢,对此win10开机特别慢怎么办呢?接下来小编就来告诉大家win10开机突然变慢解决方法。
具体方法:
方法一:启用快速启动
1、win+i 快捷键打开设置窗口,点击系统选项。
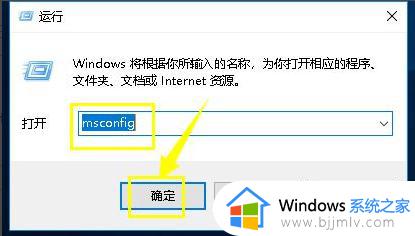
2、点击左侧的电源和睡眠选项,点击其他电源设置,点击选择电源按钮的功能。
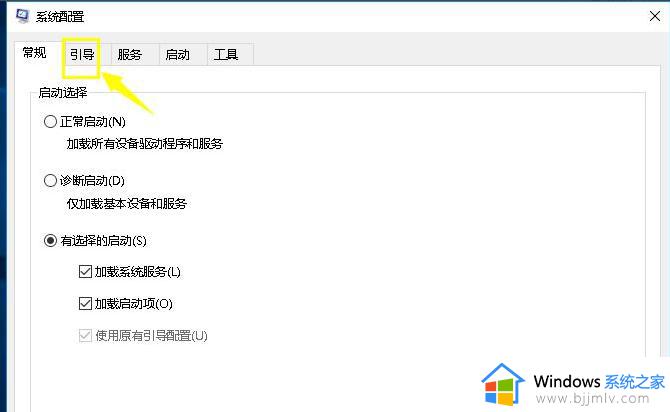
3、首先点击更改当前不可用的电源设置。
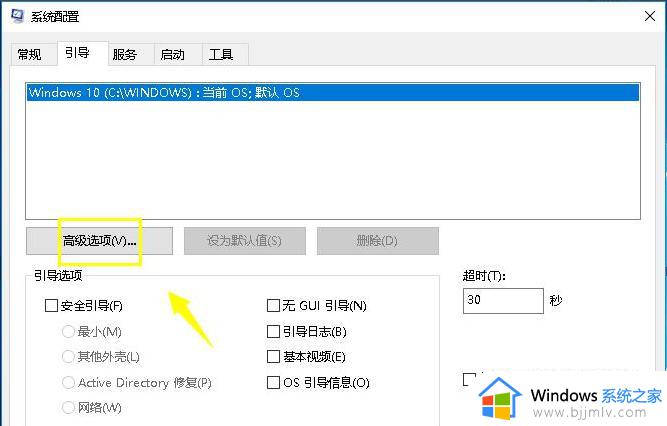
4、勾选下方的启用快速启动复选框,点击保存修改按钮即可。
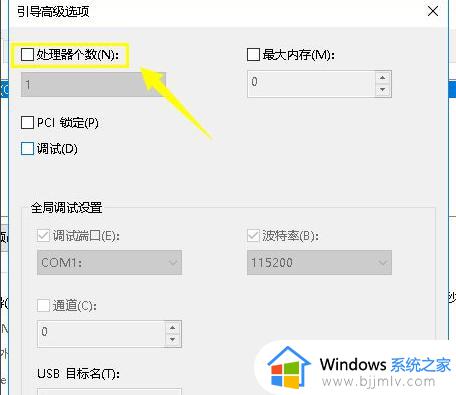
方法二:减少开机启动项
1、右击任务栏,现在任务管理器。
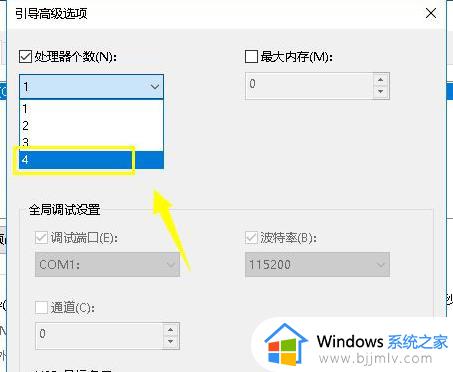
2、切换至启动选项卡,选择不需要的开机启动项,点击禁用即可。
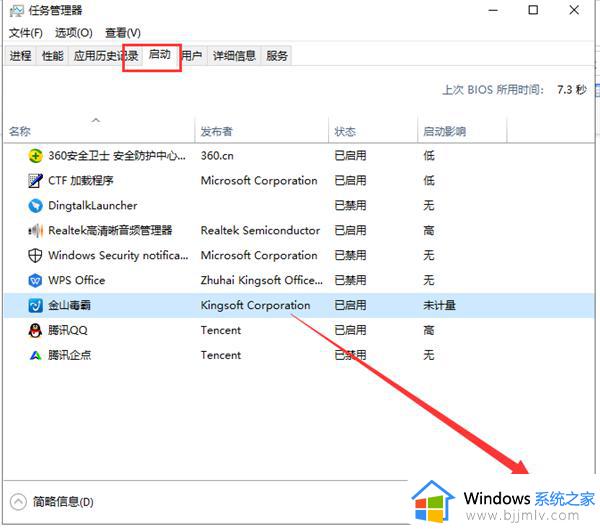
方法三:使用第三方工具优化
1、下载安装个 360安全卫士,打开软件后选择优化加速选项,对系统中需要优化的选项进行优化,一般直接根据提示操作即可。
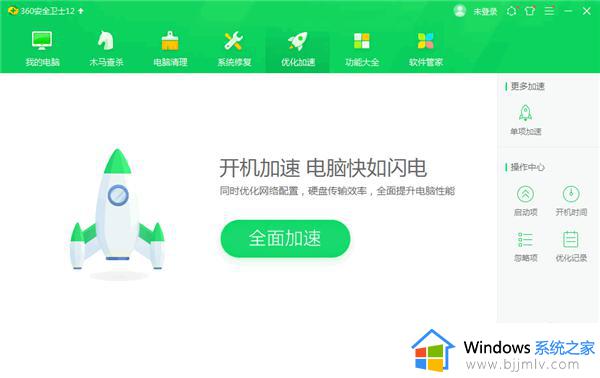
2、在360安全卫士中再打开垃圾清理,清理电脑上的相关垃圾文件及缓存文件后重启电脑即可进行加速。
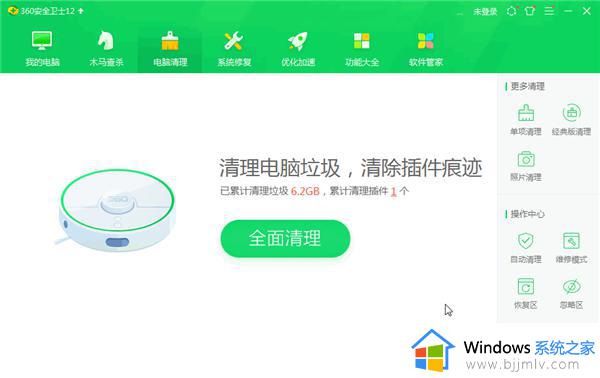
上述就是小编给大家讲解的win10开机突然变慢解决方法了,如果有遇到这种情况,那么你就可以根据小编的操作来进行解决,非常的简单快速,一步到位。