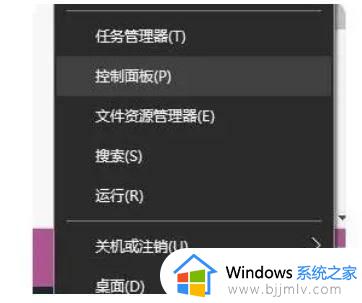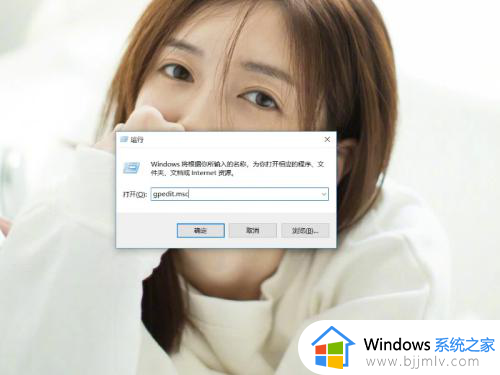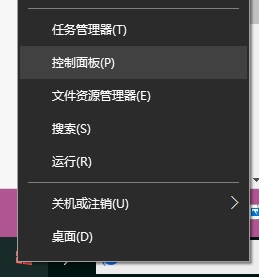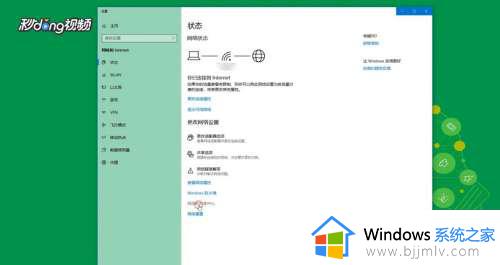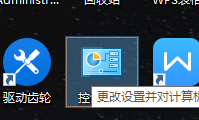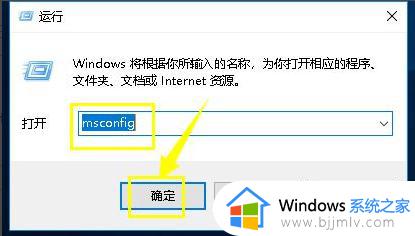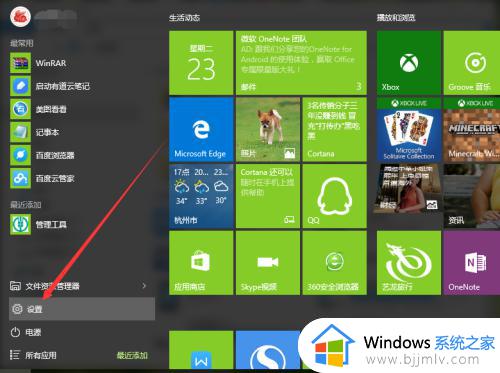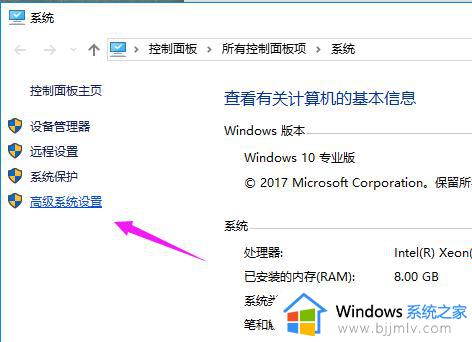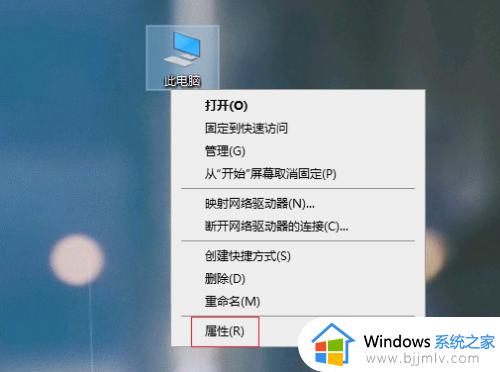电脑开机慢怎么解决windows10 电脑win10系统开机慢如何解决
我们长时间使用电脑之后,电脑中的东西就会越来越多,所以就会导致电脑开机慢的情况,就有不少windows10系统用户遇到了电脑开机慢的情况,很多人不知道该怎么解决,其实解决方法并不会难,如果你有需要的话,可以跟随着笔者的步伐一起来看看电脑win10系统开机慢的详细解决方法吧。
方法一、
1、鼠标右键点击桌面上的“此电脑”在打开的菜单中点击进入“属性”;
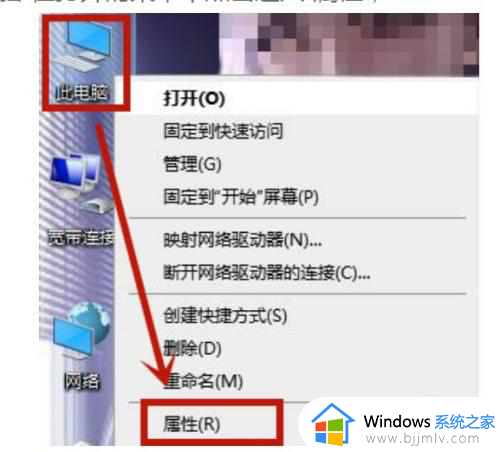
2、进入属性页面后,鼠标左键点击进入“高级系统设置”;
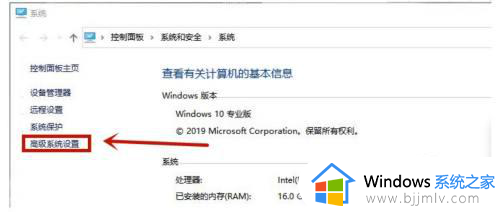
3、在性能选项卡中,单击“设置”;
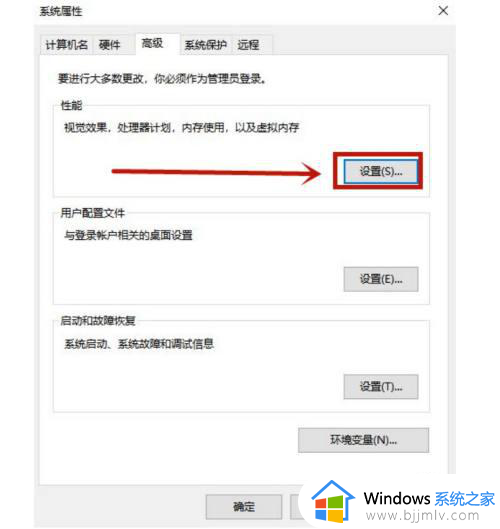
4、进入设置后,点击上方的“高级”然后再点击“更改”打开;
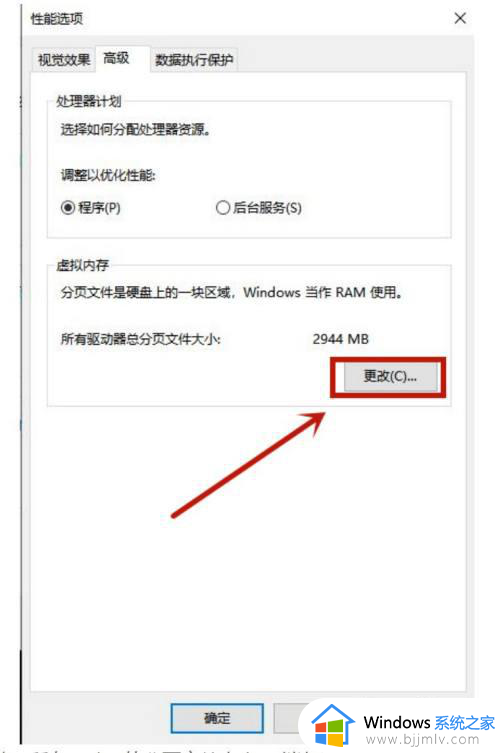
5、进入以后,先把“自动管理所有驱动器的分页文件大小”取消勾选,然后选中C盘,在选中“自定义大小”就可以更改自己想要的内存了;
如果你的内存(RAM)是4G,初始大小是4096,最大值是8192;如果是6G,范围为6144—12288;如果是8G,范围为8192—16284。之后开机速度就会变快了。
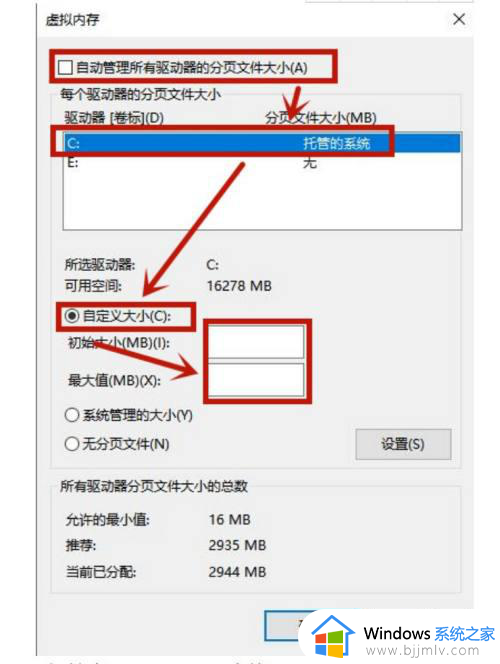
方法二、
1、C盘卸载残余的文件、垃圾文件等会让电脑的加载负重,定期的清理磁盘的碎片有利于缩短开机速度,让电脑流畅的运行。在桌面上打开“此电脑”在里面选中C盘右键点击“属性”;
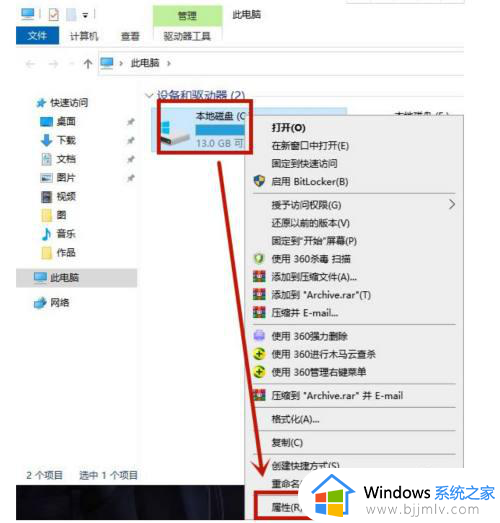
2、在常规选项卡中点击“磁盘清理”,扫描的时间有点久,要等一会;
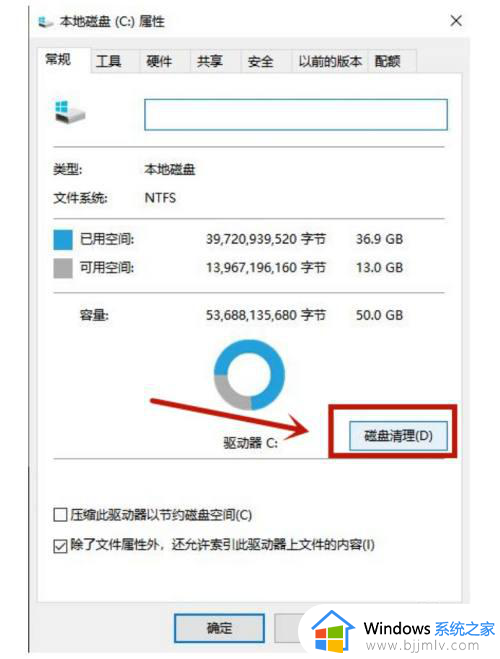
3、点击“清理系统垃圾”扫描要等几分钟,耐心等一会;
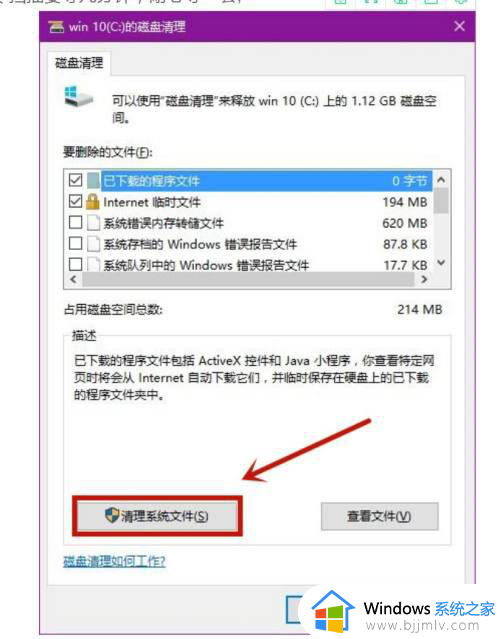
4、把“要删除的文件”勾选,点击确定就完成了。注:如果重装过电脑,就可以看到“以前的Windows安装”和“Windows安装文件”,这两个文件一般会很大而且都可以删除;
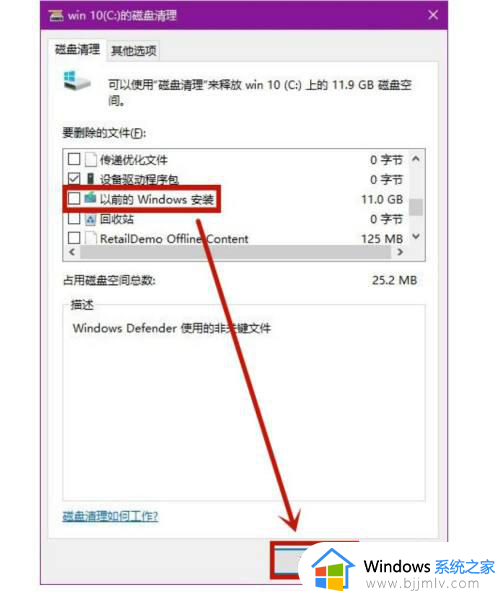
方法三、
1、开机启动项是最影响开机时间的一个因素,开机启动项越少,电脑开机越快,在键盘上按下Ctrl+Alt+Delete组合键,打开任务管理器;
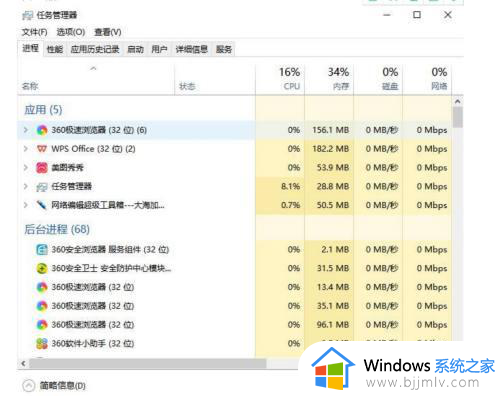
2、选择“启动”选项卡,除了输入法和杀毒软件之外的其他启动项都是可以禁用的。
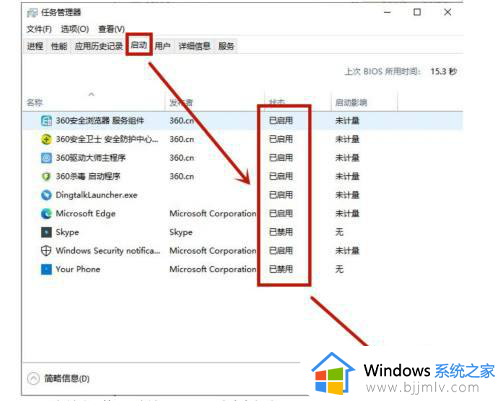
以上给大家介绍的就是电脑开机慢怎么解决windows10的详细内容,有需要的用户们可以参考上面的方法步骤来进行解决,希望帮助到大家。