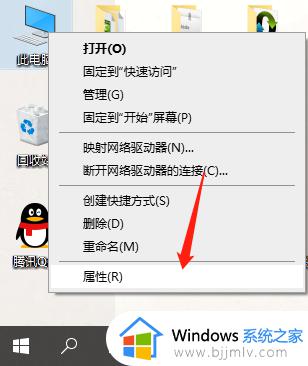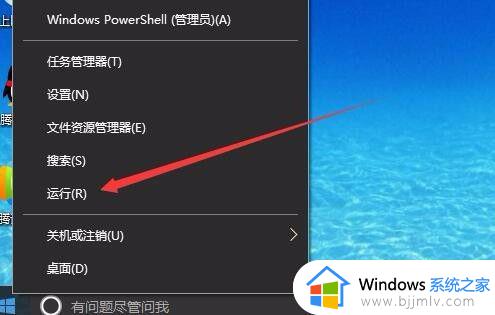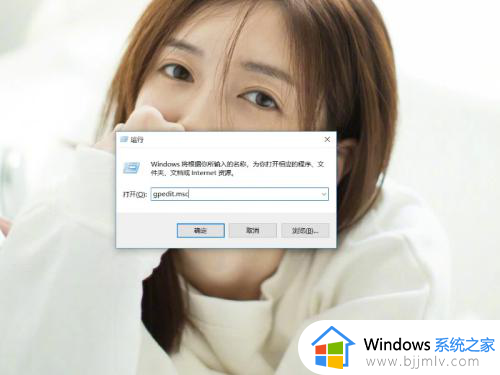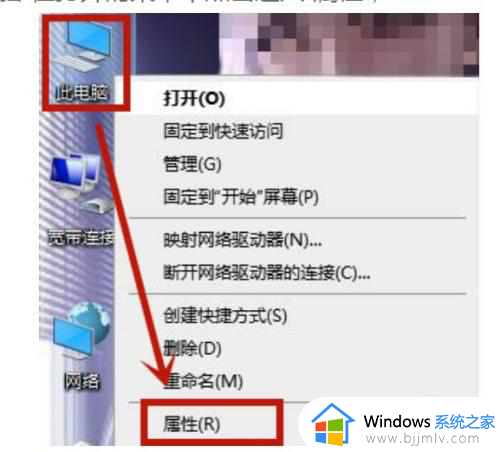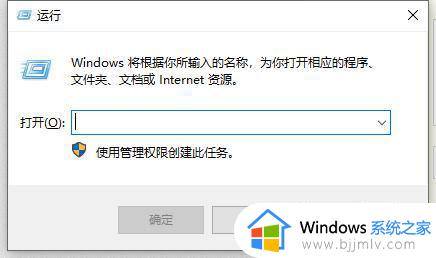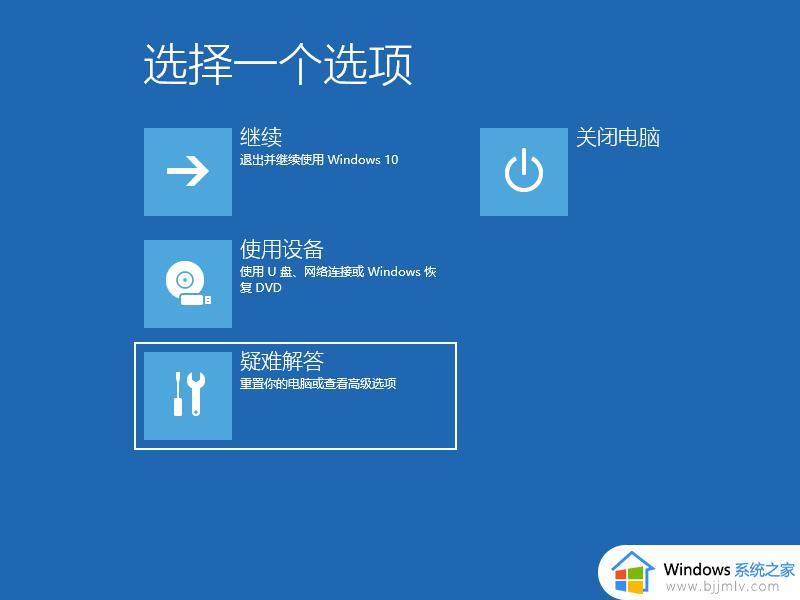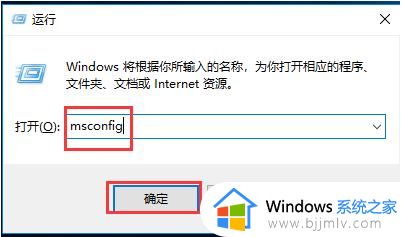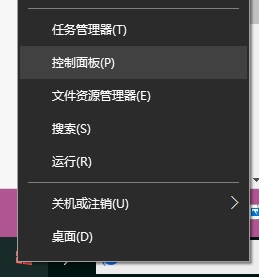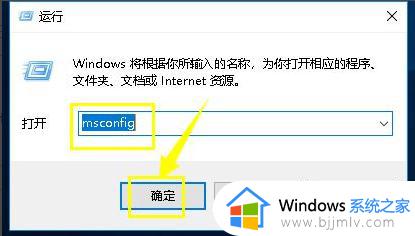win10开机关机都很慢怎么回事 windows10开关机都非常慢如何解决
大家在使用win10系统一段时间是否会遇到这样的问题,就是电脑不管是开机还是关机的时候,速度都很慢,每次都要等待很长一段时间才能完成,这让用户们很是困扰,那么win10开机关机都很慢该怎么办呢,本文这就给大家讲述一下windows10开关机都非常慢的详细解决方法。
方法如下:
开机慢解决方法:
1、点击开始菜单,选择“控制面板”。
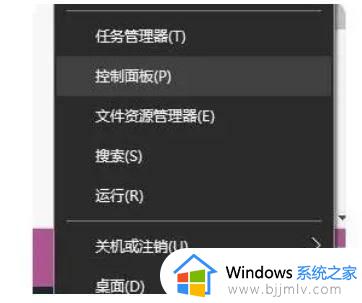
2、点击选择硬件和声音。
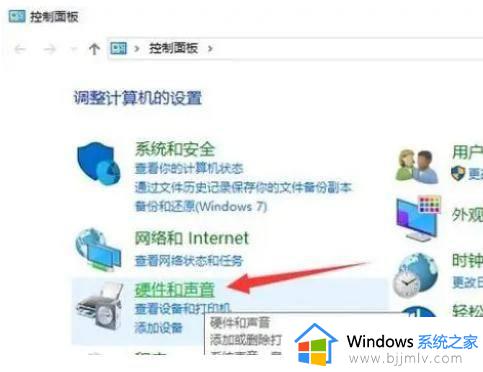
3、点击更改电源按钮的功能。
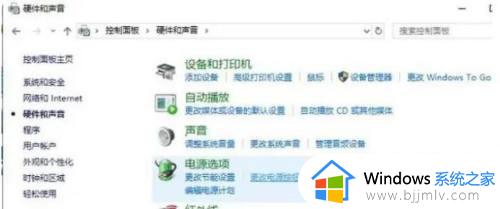
4、点击更改当前不可用的设置,勾选启动快速启动。
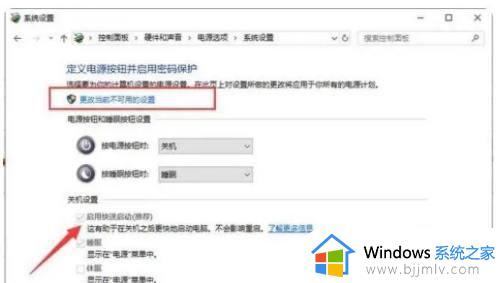
5右击任务栏,选择任务管理器。
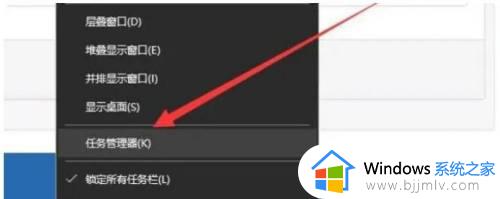
6、点击切换“启动”标签,选择要禁用的程序,点击禁用。
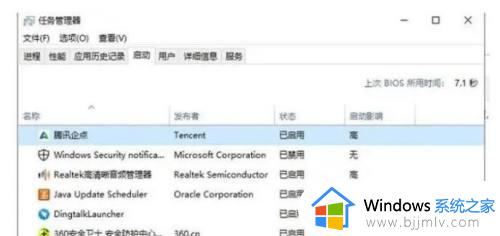
关机慢解决方法:
1、在Windows1系统桌面,右键点击桌面左下角的开始按钮,在弹出菜单中选择“运行”菜单项。
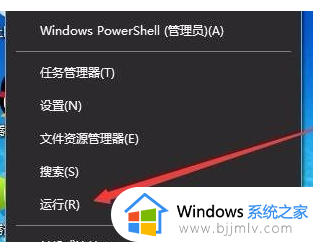
2、在打开的Windows1运行窗口中,输入命令gpedit.msc,然后点击确定按钮。
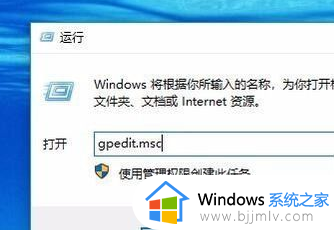
3、这时就会打开Windows1系统的本地组策略编辑器窗口,在窗口中依次点击“计算机配置/管理模板/系统”菜单项。
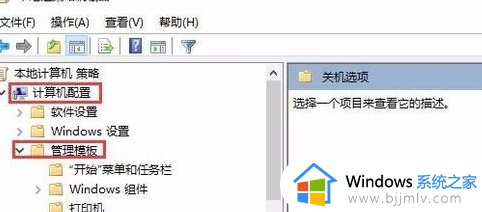
4、在展开的系统菜单中找到并点击“关机选项”菜单项。
5、在右侧的窗口中找到“关闭会阻止或取消关机的应用程序的自动终止功能”一项。
6、右键点击上面的设置项,在弹出的菜单中选择“编辑”菜单项。
7、这时就会打开该设置项的编辑窗口,选中窗口中的“已启用”一项,最后点击确定按钮。这样再次电脑关机的时候,Windows1系统就会自动关闭打开的应用或窗口,大大的加快了系统的关机速度。
上述给大家介绍的就是win10开机关机都很慢的详细解决方法,有遇到这样情况的用户们可以参考上述方法步骤来进行解决吧。