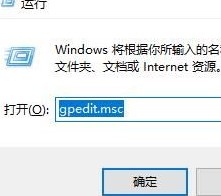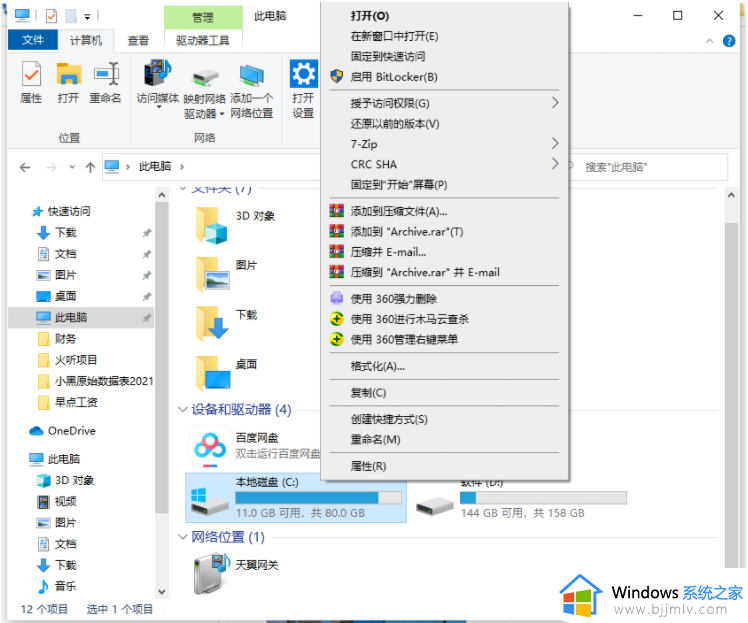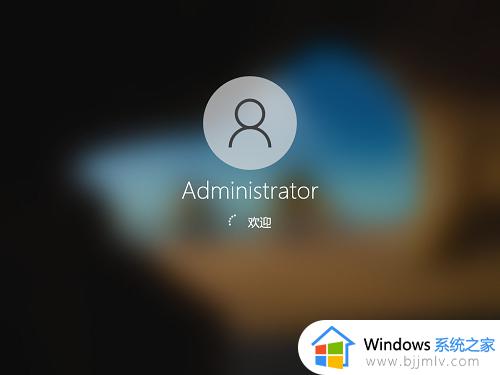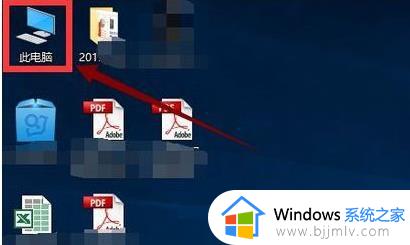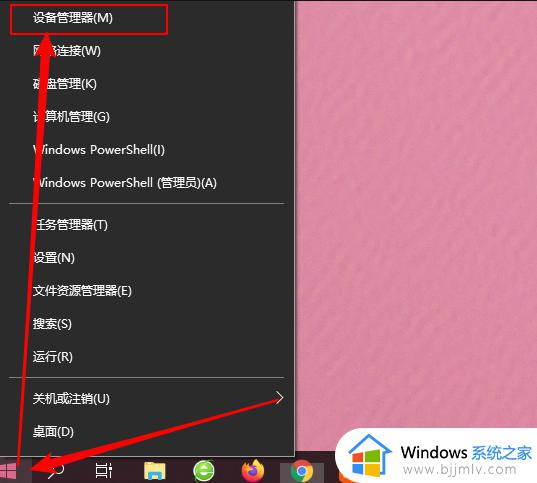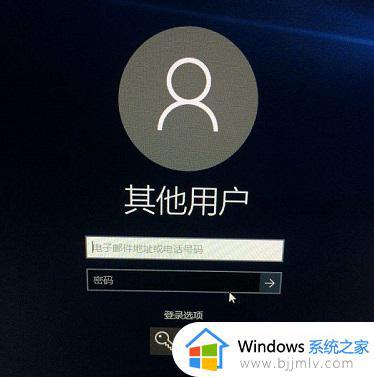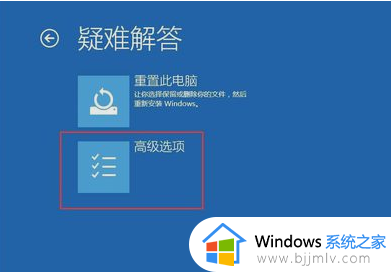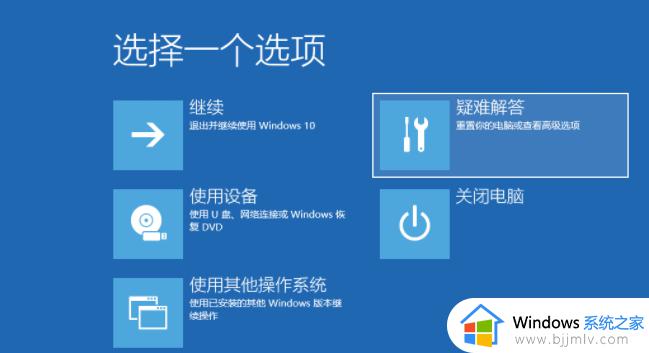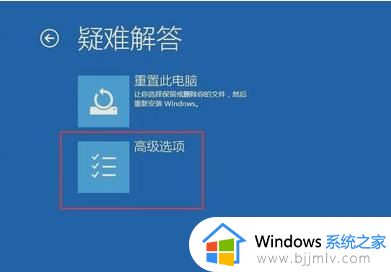win10更新后开机很慢怎么办 win10更新后开机变慢处理方法
由于win10系统在运行过程中依旧不是很稳定,因为微软每隔一段时间就会发送更新补丁来对系统进行修复,可是有些用户的win10系统在更新之后,电脑每次开机时却都变得很慢了,对此win10更新后开机很慢怎么办呢?接下来小编就来告诉大家win10更新后开机变慢处理方法。
具体方法:
方法一:1、 打开运行窗口,小编使用的是“win+r”组合键,大家也可以点击开始,在菜单选择运行,然后输入“msconfig”命令打开系统配置。
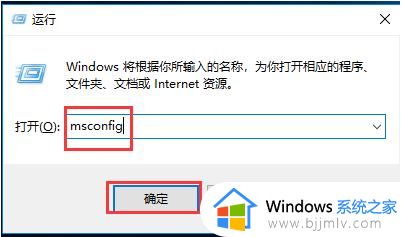
2、 打开后在常规选项卡中选择“有选择的启动”,并且勾选两个方框,点击“确定”。
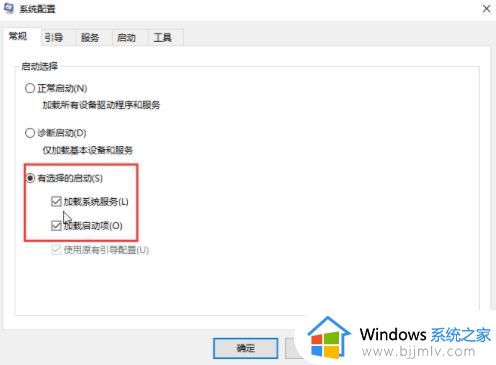
3、 回到系统配置窗口后,选择“引导”选项卡,然后点击“高级选项”,在弹出的窗口内勾选处理器个数,选择最大的一个,每台电脑的处理个数可能会不一样呢!在此大家就不要在乎这数字了,选择最大的那个准没错。
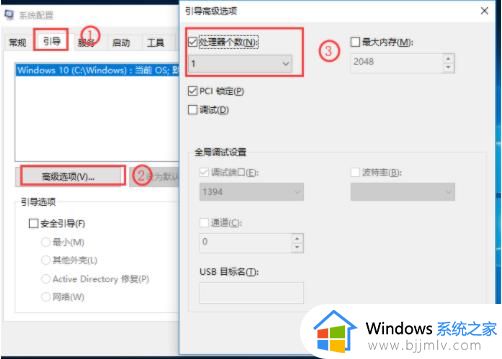
4、 完成后回到引导那里,在“超时”输入“3”,最后点击“确定”。
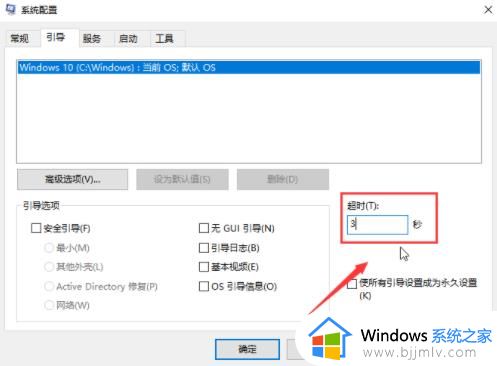
方法二:1、 右键点击计算机,选择属性。
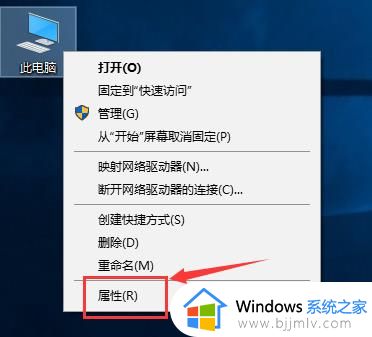
2、 打开系统后,点击“高级系统设置”,接着会弹出“系统属性”的窗口,在“高级”选项卡中点击“启动和故障恢复”的设置。
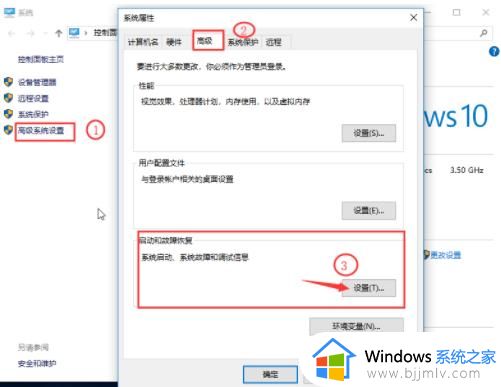
3、 如图所示,勾选两个方框,设置数值,小编在这里都设置成“3”啦,数值多少按照自己喜好就好。
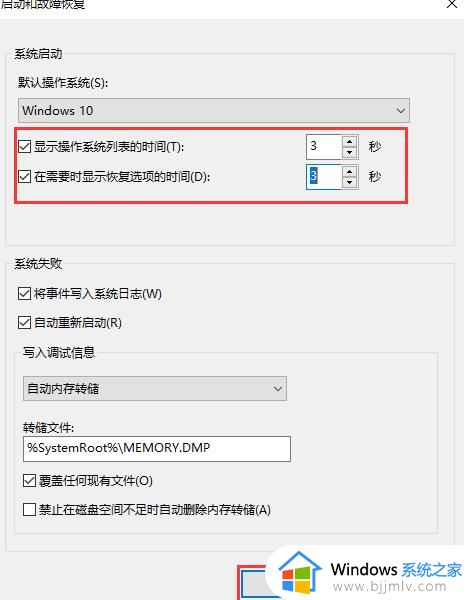
4、 设置好了之后回到“系统属性”窗口,点击“性能”的设置。
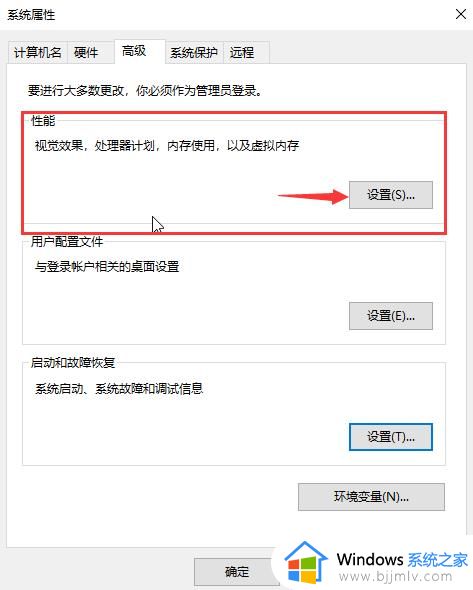
5、 打开选项卡后,在“高级”那点击“更改”。
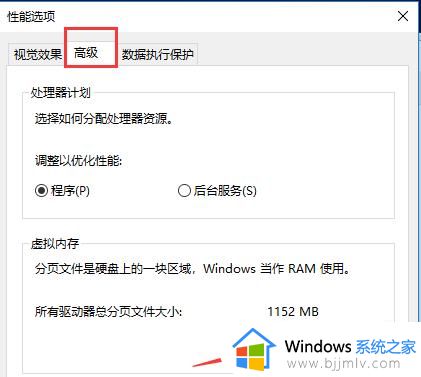
6、 此时会弹出“虚拟内存”,如下图所示,先取消勾选方框,再点击“设置”,最后点击“确定”。
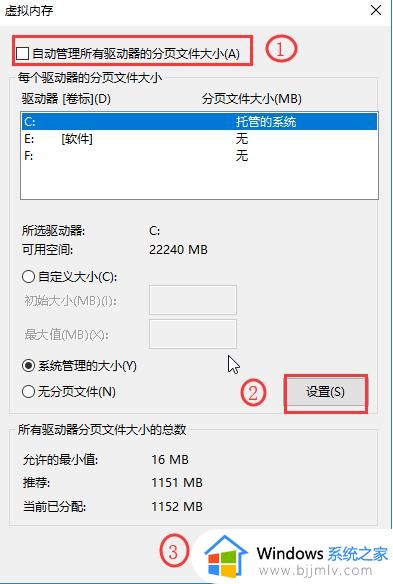
7、 完成后需要重启计算机才可以生效。
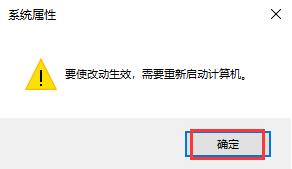
8、 大伙重启后还要回到虚拟内存,将方框重新勾上,点击“确定”就可以解决更新后开机变得很慢这个问题了。
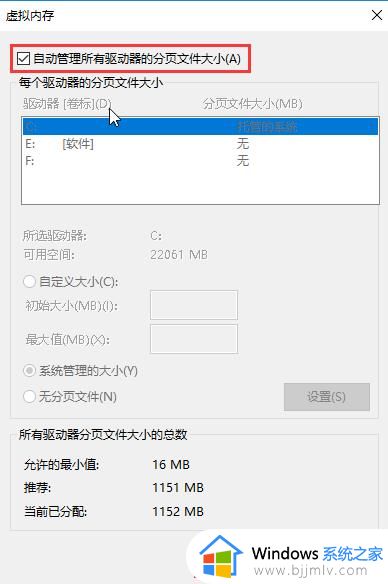
以上就是小编告诉大家的win10更新后开机变慢处理方法全部内容了,如果有不了解的用户就可以按照小编的方法来进行操作了,相信是可以帮助到一些新用户的。