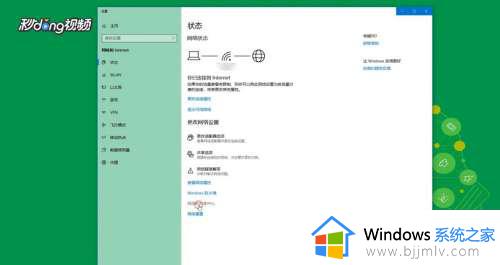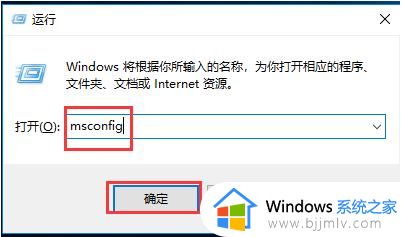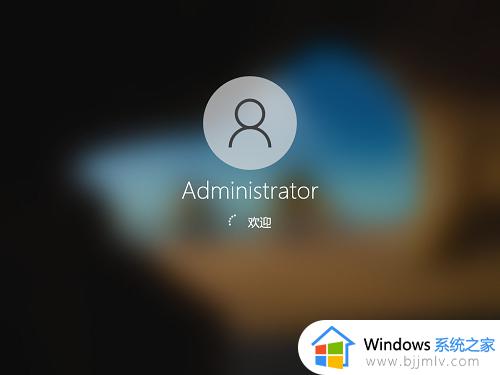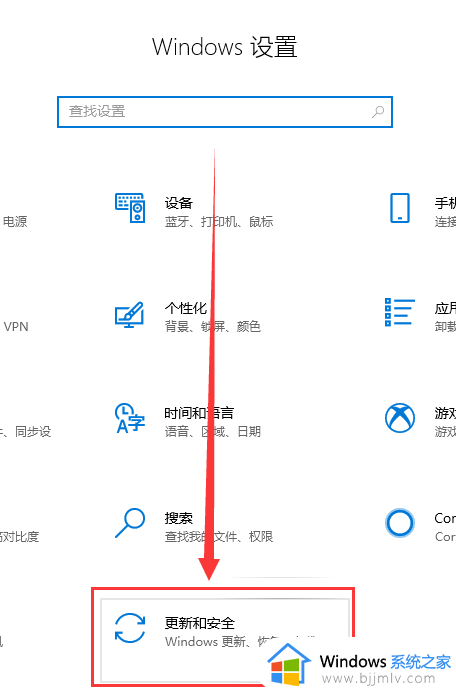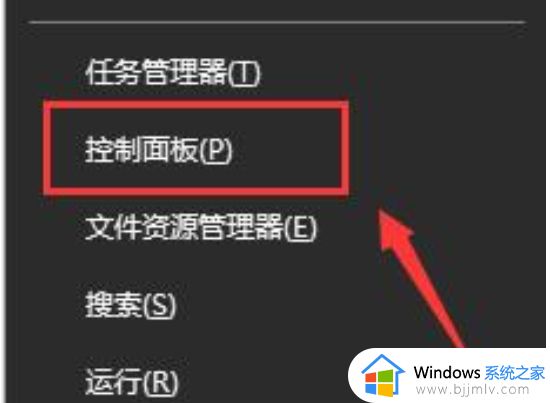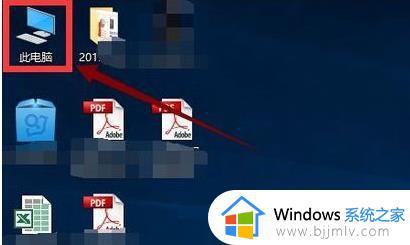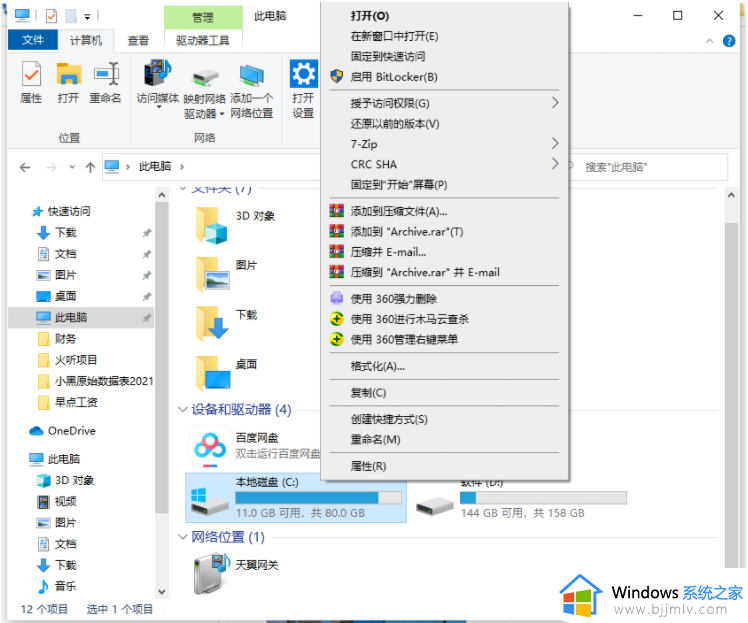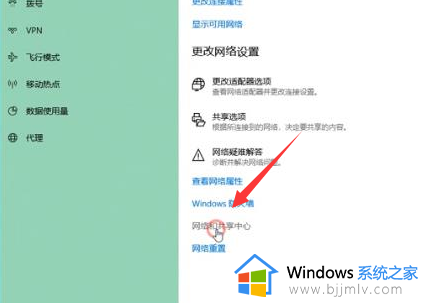win10更新后网速大幅度降低怎么办 win10更新完系统后网速很慢如何解决
随着我们使用win10操作系统的小伙伴越来越多,产生的问题也变得更多了。我们使用win10电脑的小伙伴应该都知道win10电脑每隔一段时间都会更新,一般而言我们更新后电脑会更加流畅,但是总有几次更新会给我们的电脑带来问题,就比如更新后网速大幅度降低的情况,那么win10更新后网速大幅度降低怎么办呢?接下来小编就带着大家一起来看看win10更新完系统后网速很慢如何解决。
具体方法:
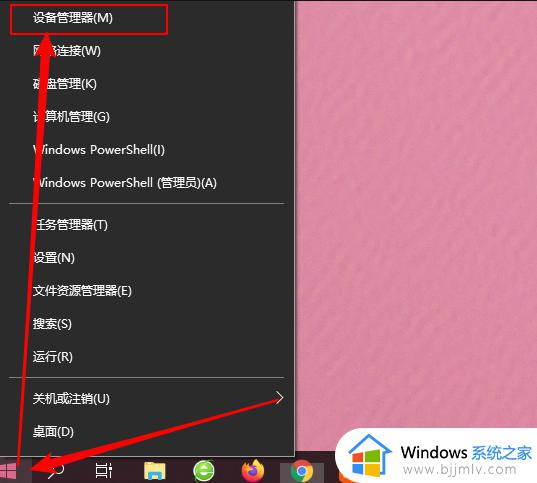
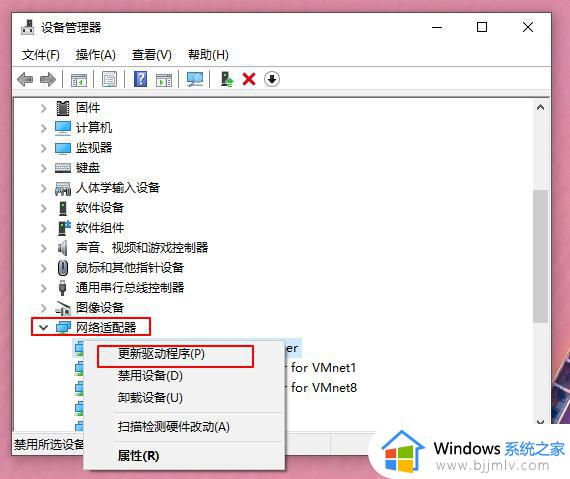
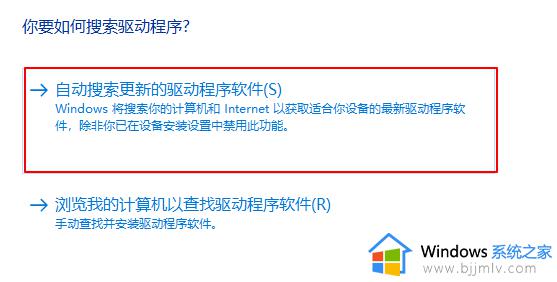
步骤二:进行QoS设置如果执行了上面的操作之后,网速还是没有明显的变化,那么就继续进行QoS设置。1、按下win+r键打开运行窗口,输入“gpedit.msc”回车,打开本地组策略编辑器。
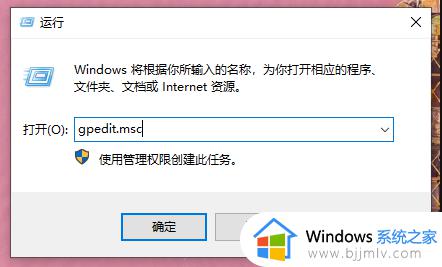
2、在计算机配置下,点击“windows设置”,在对应的右侧界面中找到“基于策略的Qos”,右键点击它,选择“高级Qos设置”。
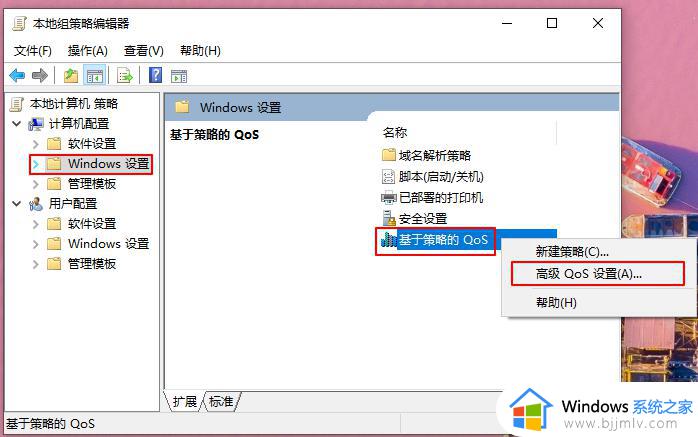
3、勾选指定入站TCP吞吐量级别,选择最打吞吐量,如下图所示。
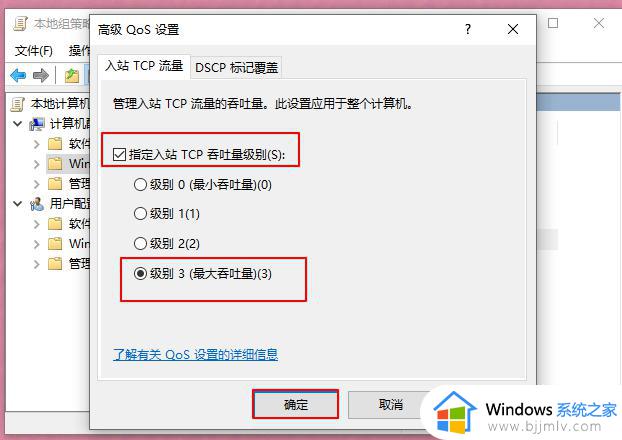
注意事项:
1、由于Win10正式版系统对部分网卡驱动的不兼容性,可能会导致部分升级到Win10系统的用户电脑出现网速变慢的情况。
2、Win10系统目前来说驱动方面是软肋,网卡驱动不兼容也是上网速度变慢的原因之一,而还有一个问题就是QOS设置问题。
3、由于Win10正式版系统对部分网卡驱动的不兼容性,可能会导致部分升级到Win10系统的用户电脑出现网速变慢的情况。对此我们需要借助更新安装兼容网卡驱动程序。
以上全部内容就是小编带给大家的win10更新完系统后网速很慢解决方法详细内容分享啦,小伙伴们如果你们也遇到了上述的问题的话可以参照小编的内容进行解决,希望本文可以帮助到大家。