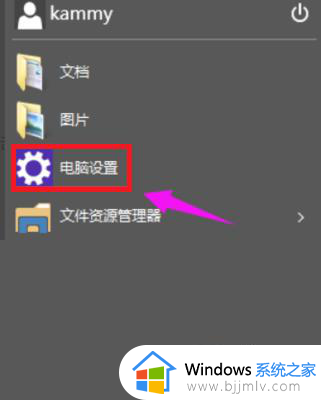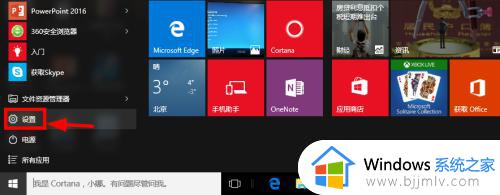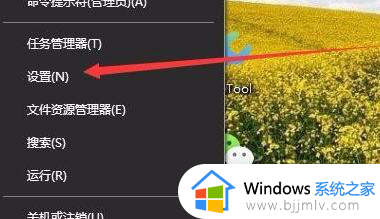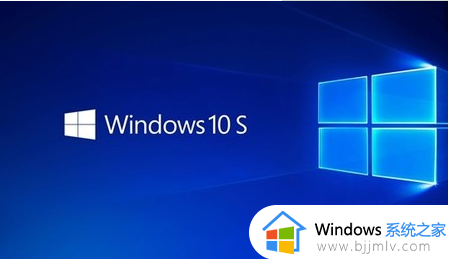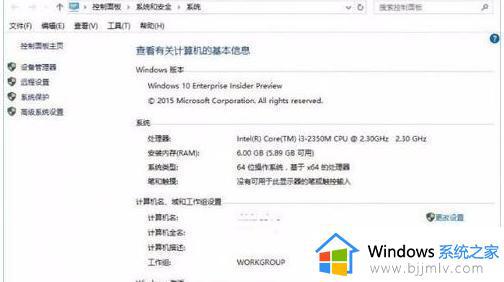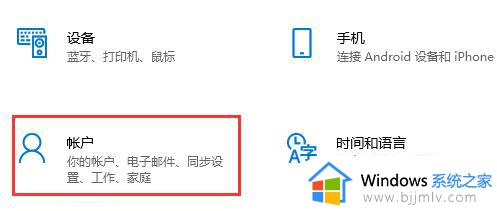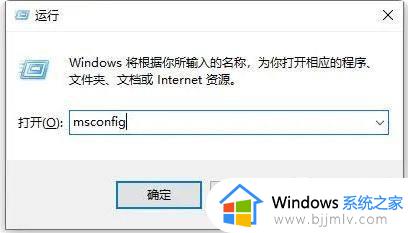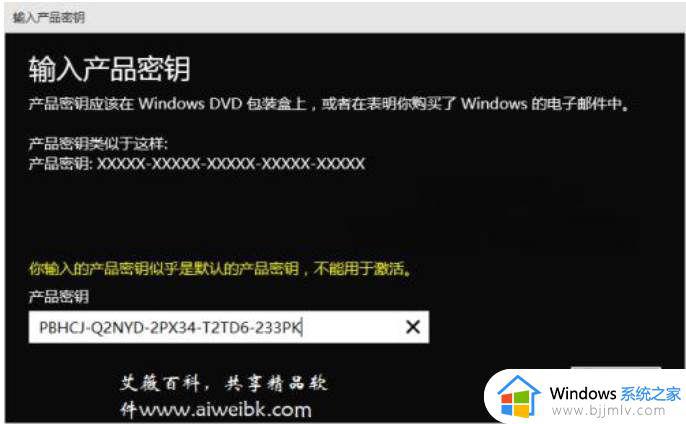win10企业版开机慢怎么办 win10企业版开机速度慢如何解决
由于微软在win10系统中添加有快速启动功能,因此用户在电脑开机时能够快速进入桌面,从而降低时间的消耗,不过最近有小伙伴反馈自己win10企业版电脑在开机时速度非常的慢,对此win10企业版开机慢怎么办呢?接下来小编就给大家讲解win10企业版开机速度慢如何解决,一起来看看吧。
具体方法如下:
方法一:启用快速启动
1、用鼠标右键点击左下角的开始菜单,选择“控制面板”。
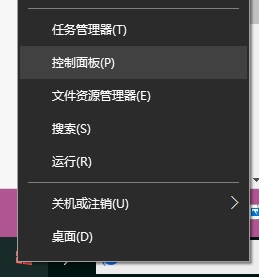
2、选择硬件和声音。
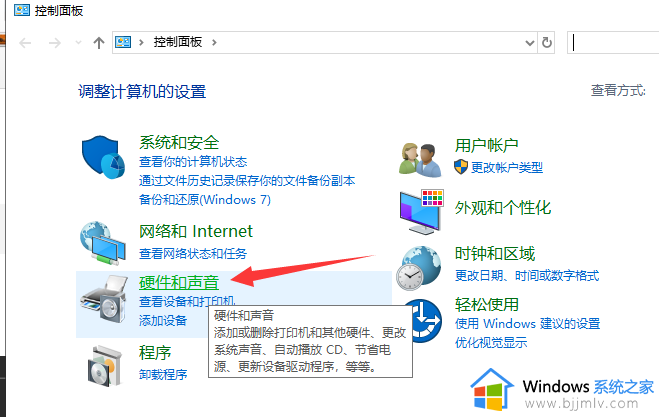
3、点击上方的更改电源按钮的功能。
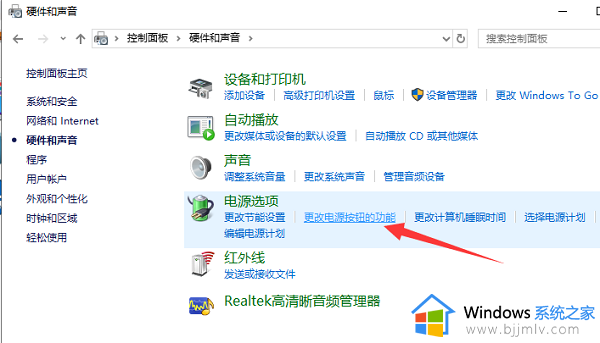
4、点击更改当前不可用的设置,勾选下方的启动快速启动,点击保存修改按钮即可。
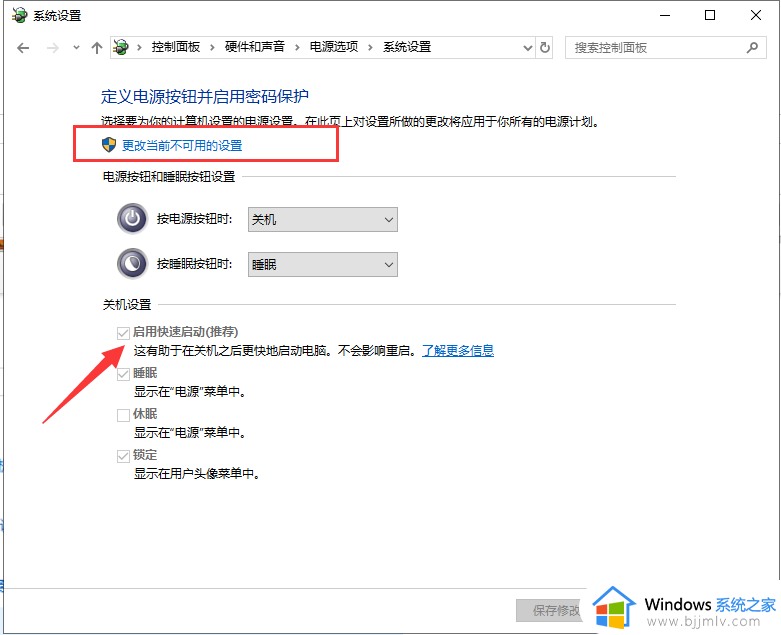
这样设置后,WIN10电脑开机速度会快一些,它利用了睡眠模式机制形成的一个功能,当我们按下开机键时它就将硬盘上休眠文件注入内存,然后登录系统,完成启动。
方法二:禁用开机启动项
1、右击任务栏,选择任务管理器。
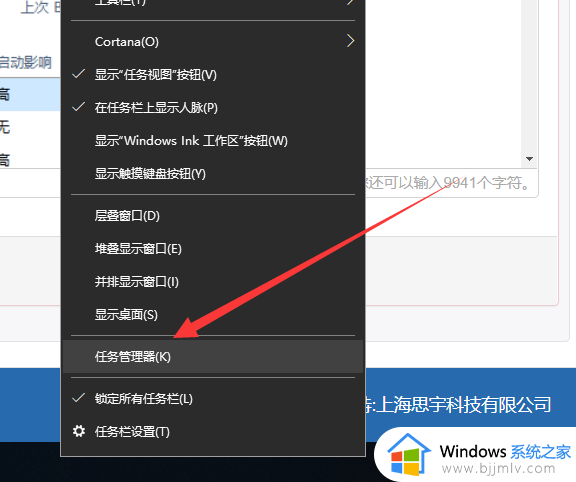
2、点击“启动”标签,点击要禁用的程序,右下角选择禁用即可。
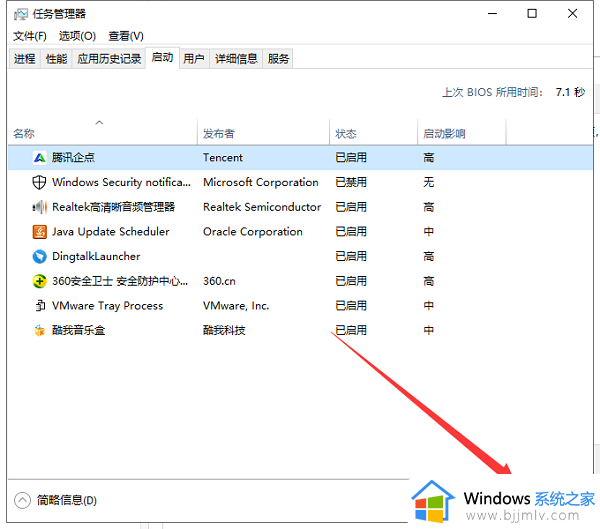
开机启动项是拖慢win10开机速度、造成卡顿的一大杀手,启动项开启常用软件即可,其余软件还是禁用自启动吧,毕竟它还偷偷占用我们的内存。
方法三:一键重装系统
上述就是小编给大家介绍的win10企业版开机速度慢如何解决全部内容了,有遇到这种情况的用户可以按照小编的方法来进行解决,希望本文能够对大家有所帮助。