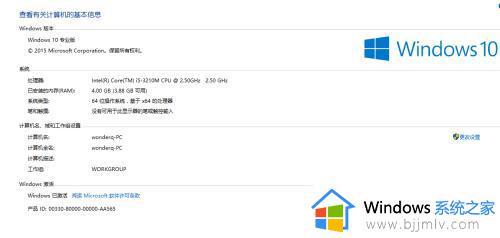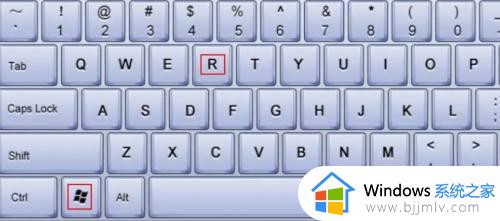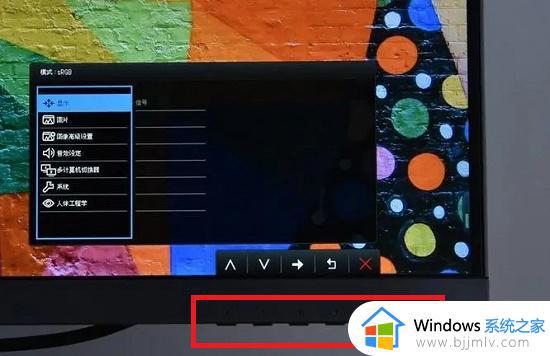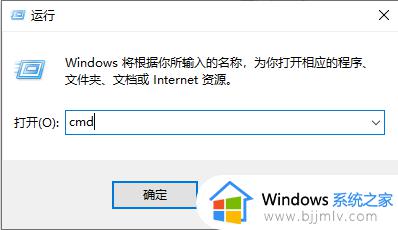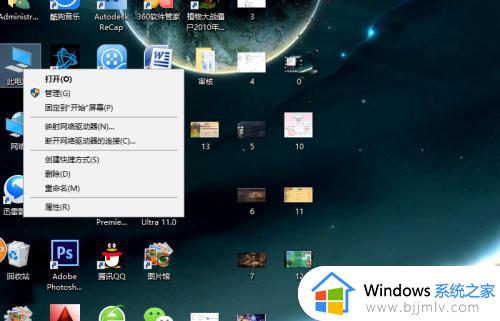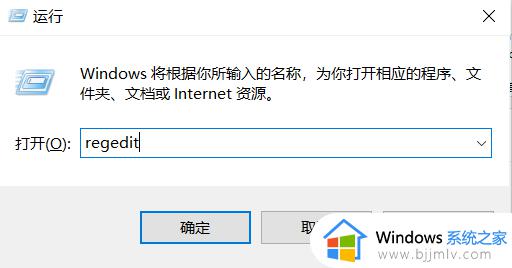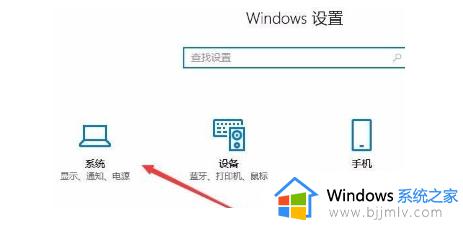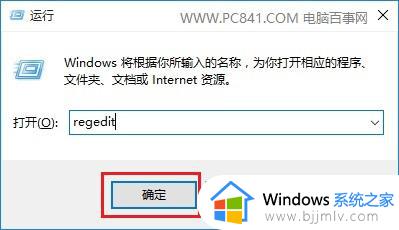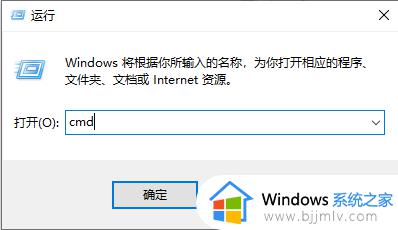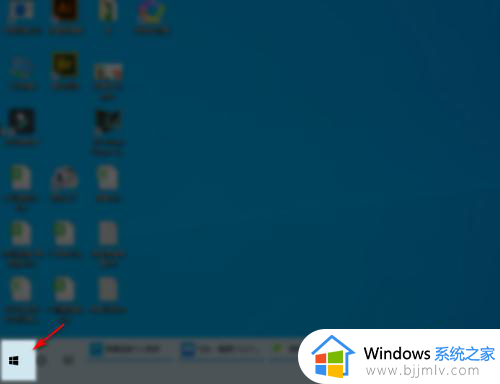win10企业版找不到屏幕亮度怎么办 win10企业版亮度调节不见了处理方法
在长时间操作win10企业版系统的过程中,我们难免也会因为外界光线的影响而导致屏幕显示画面异常的情况出现,这时有用户想要通过win10系统亮度功能来进行调整时,却发现亮度调节选项不见了,对此win10企业版找不到屏幕亮度怎么办呢?下面就是有关win10企业版亮度调节不见了处理方法。
具体方法如下:
1、用鼠标右键点击桌面左下角的开始按钮,在弹出的菜单中选择“设置”菜单项。
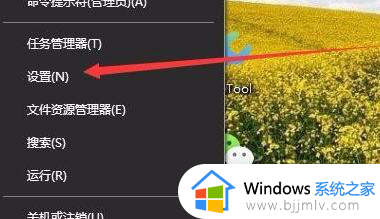
2、这时会打开Windows10的设置窗口,点击窗口中的“系统”图标。
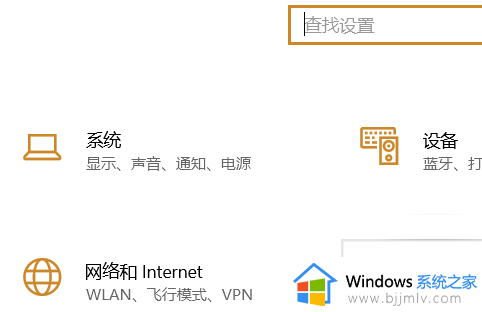
3、在打开的Windows系统设置窗口中,点击左侧边栏的“显示”菜单项,在右侧窗口中点击“显示适配器属性”快捷链接。
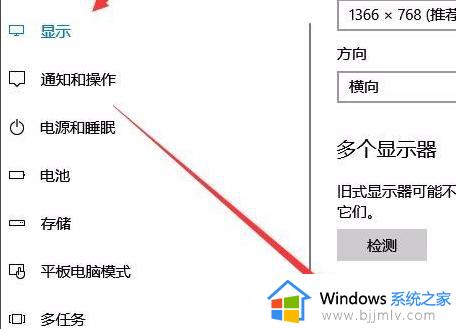
4、这时就会打开显卡的属性窗口,点击窗口中的“英特尔核显控制面板”选项卡。
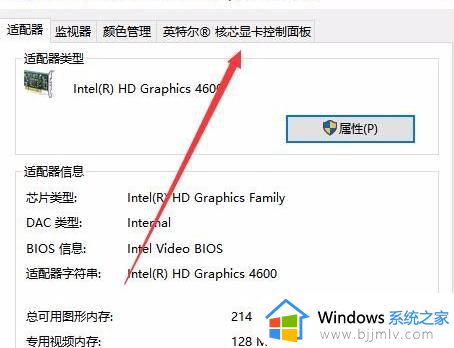
5、在打开的窗口中点击“图形属性”按钮即可。
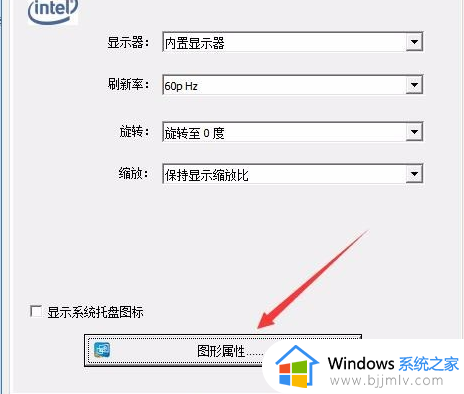
6、这时就可以打开显示的控制面板窗口,点击窗口的“显示器”图标。

7、在打开的显示器控制面板窗口中,点击左侧边栏的“颜色设置”菜单项。
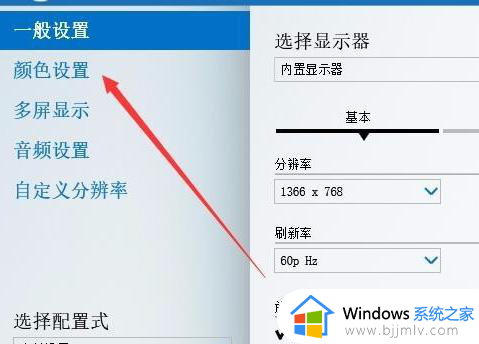
8、在右侧窗口中就可以看到一个亮度调整的滑块了,通过拖动滑块即可方便的调整显示器的亮度了。
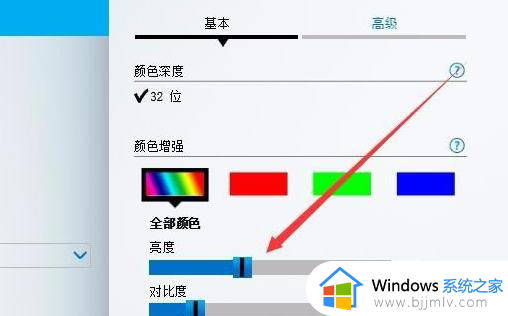
以上就是小编给大家讲解的win10企业版亮度调节不见了处理方法了,碰到同样情况的朋友们赶紧参照小编的方法来处理吧,希望本文能够对大家有所帮助。