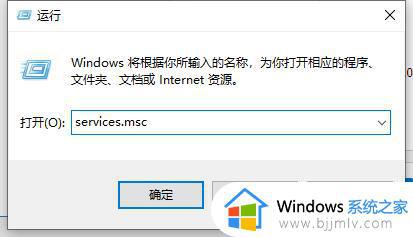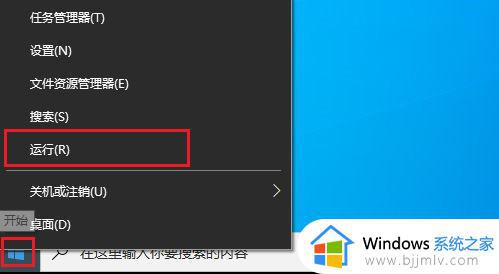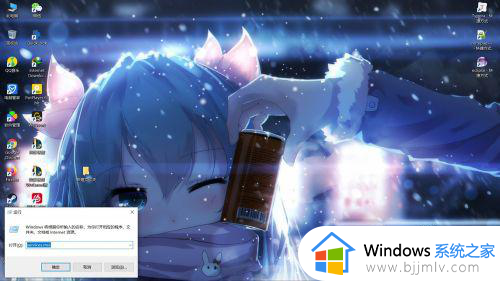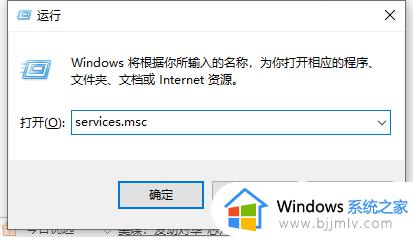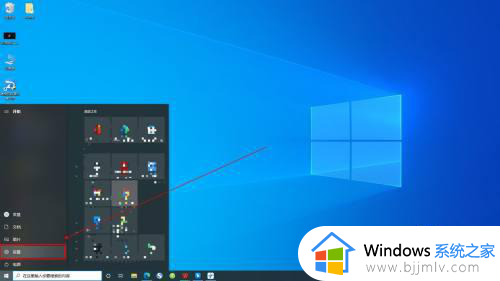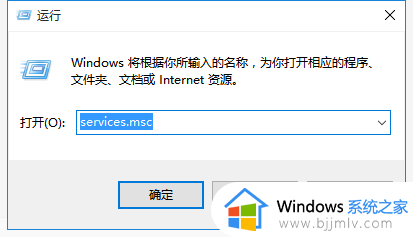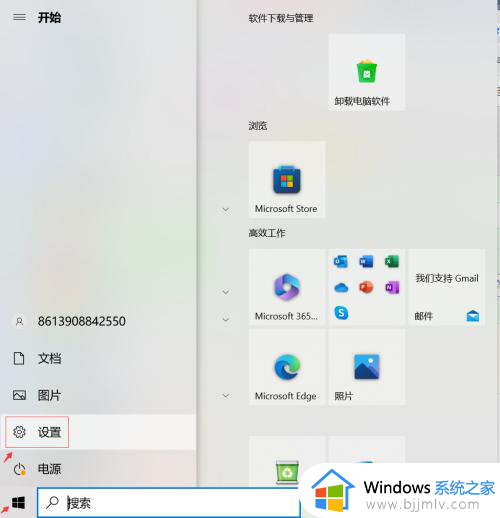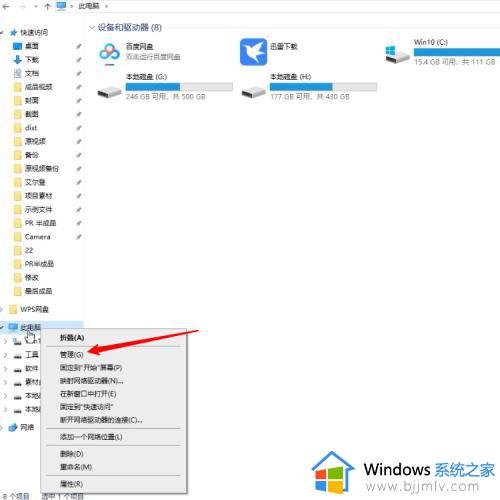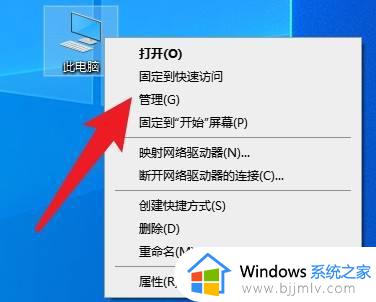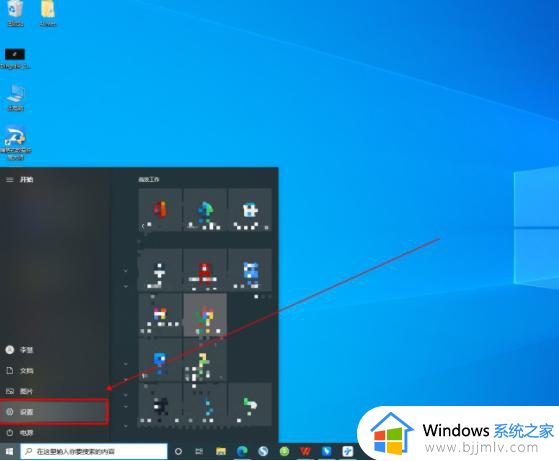windows10怎么禁止更新系统 windows10关闭系统更新教程
更新时间:2023-05-31 15:32:13作者:runxin
相信大多用户在日常运行windows10电脑的过程中,也时常会遇到系统桌面弹出更新提示的窗口,而有些用户担心更新后的windows10系统会出现新的问题,因此也不想要对系统进行更新,那么windows10怎么禁止更新系统呢?下面小编就带来windows10关闭系统更新教程。
具体方法:
1、在键盘上按【Win+R】组合键来打开运行窗口。
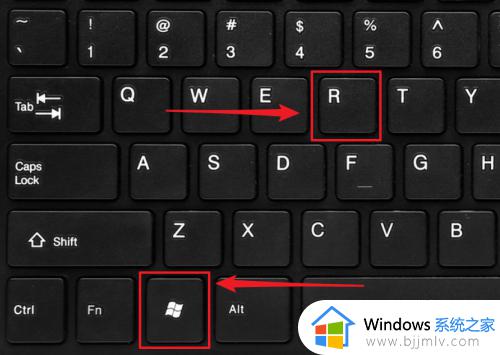
2、在【运行】窗口输入“services.msc”,之后点击【确定】按钮。
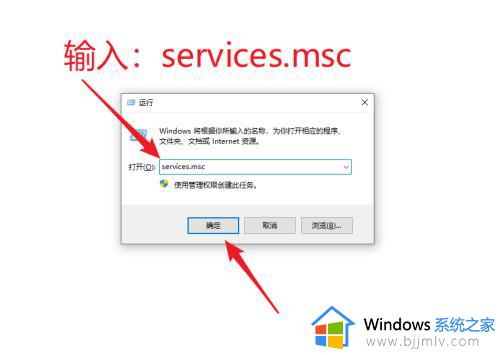
3、打开【服务】窗口后,拖动右侧滑块找到【Windows Update】项并双击它。
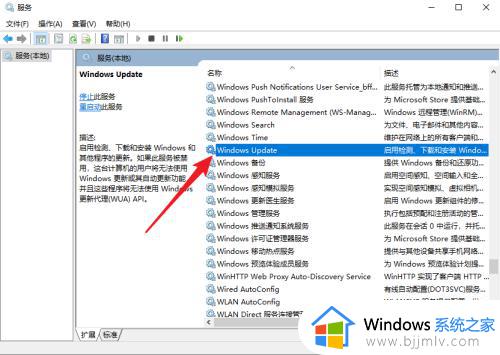
4、在Windows Update的属性常规页面,点击【启动类型】右侧的下拉框。
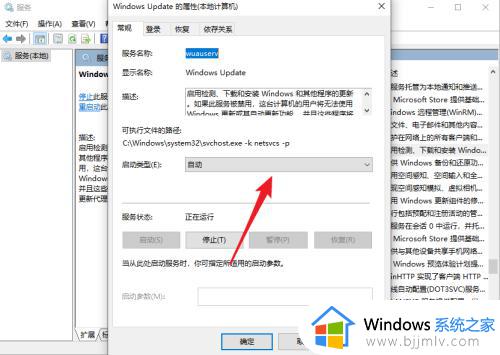
5、接着,点击【禁用】项。
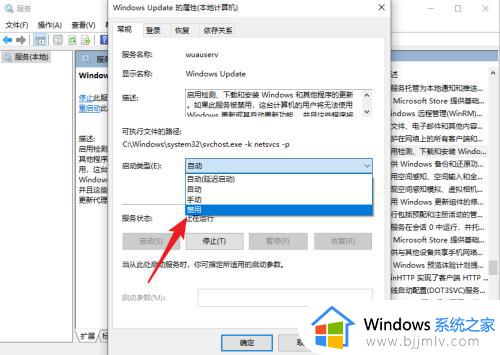
6、紧接着,点击【确定】按钮保存即可。
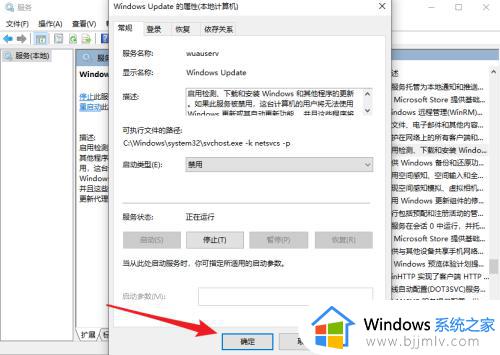
本文就是小编给大家介绍的windows10关闭系统更新教程了,还有不清楚的用户就可以参考一下小编的步骤进行操作,希望本文能够对大家有所帮助。