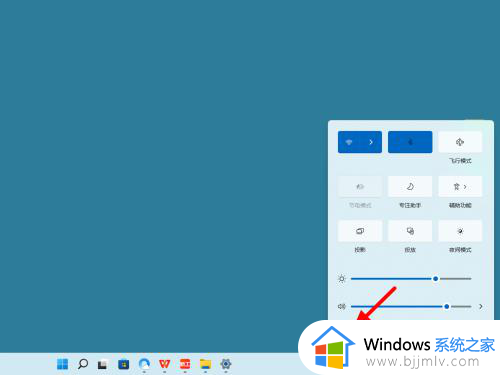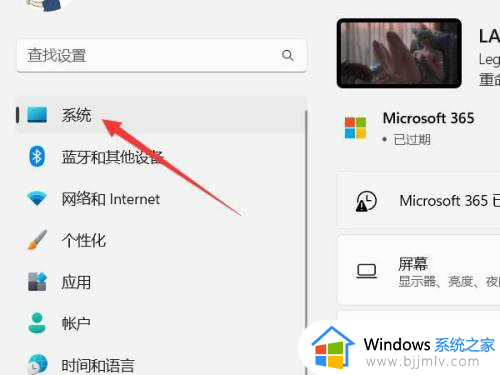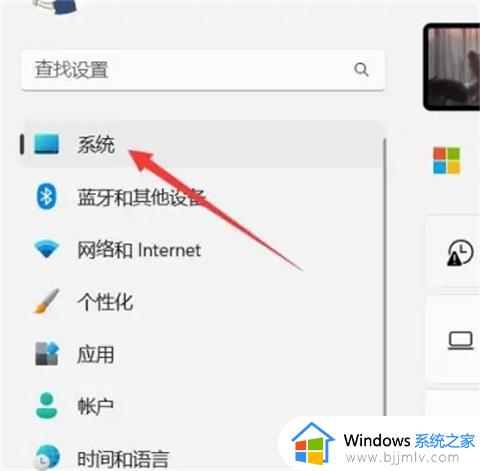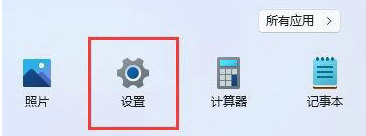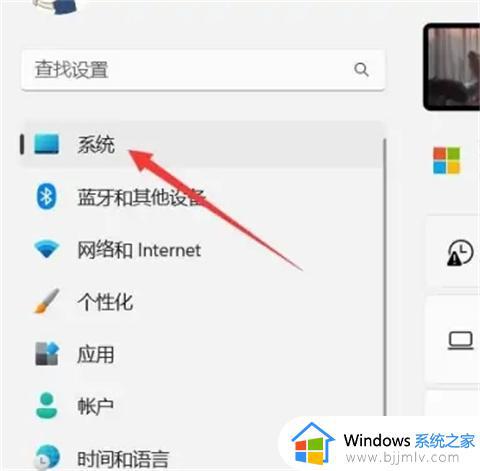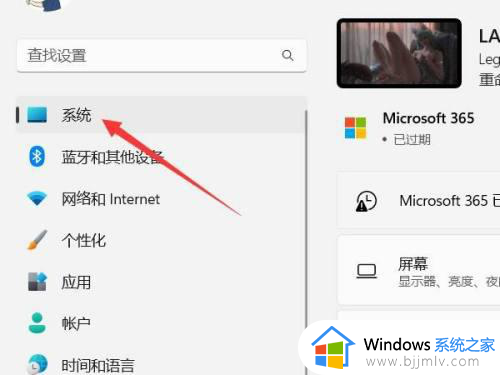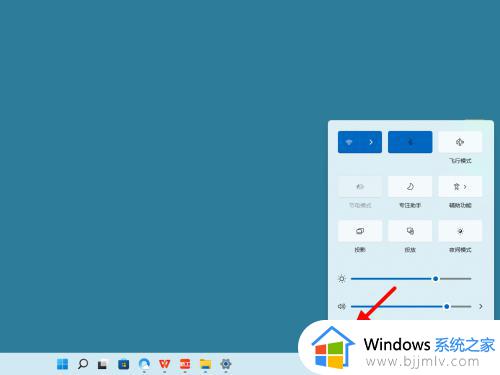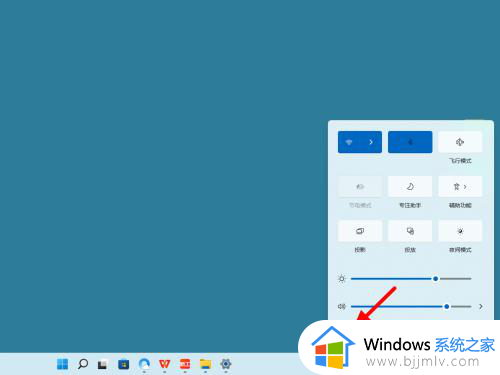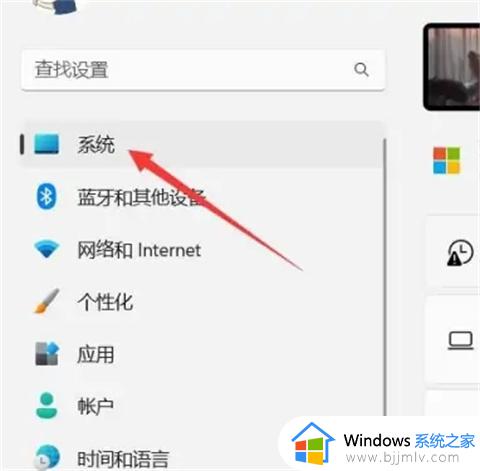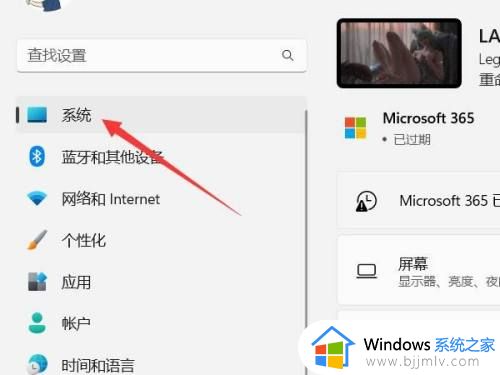win11怎么设置屏保锁屏时间 win11设置屏保锁屏时间方法
更新时间:2023-11-20 15:32:29作者:skai
我们经常使用win11操作系统的小伙伴应该都知道,我们的win11操作系统都是一默认锁屏时间的,但是有些小伙伴却感觉太短了,于是就想要自己设置一下,那么win11怎么设置屏保锁屏时间呢?接下来小编就带着大家一起来看看win11设置屏保锁屏时间方法,快来学习一下吧
具体方法:
方法一:
1、打开系统设置
打开设置界面,点击左侧的系统设置。
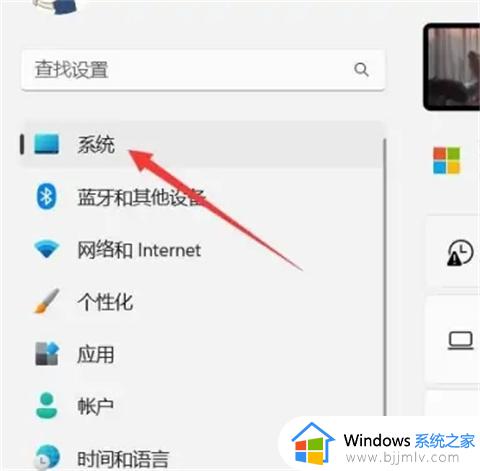
2、选择电源和电池
找到电源和电池选项,点击打开。
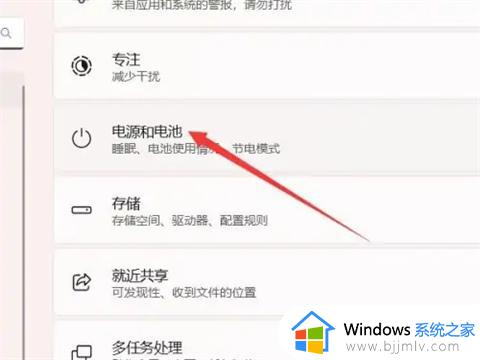
3、打开屏幕和休眠
找到屏幕和休眠选项,点击打开。
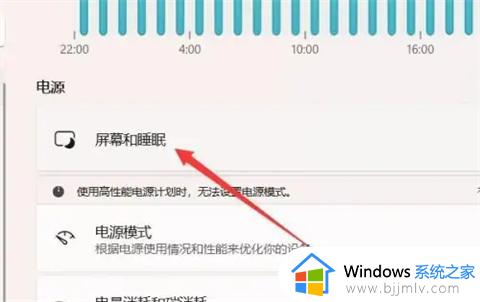
4、设置锁屏时间
找到锁屏时间选项,设置后面的时间即可。
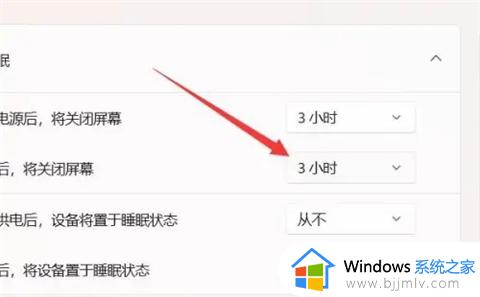
方法二:
1、打开电源选项
右键开始,选择电源选项。
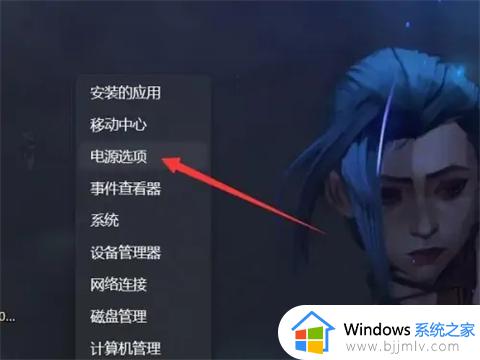
2、选择屏幕和休眠
在电源选项中找到屏幕和休眠并打开。
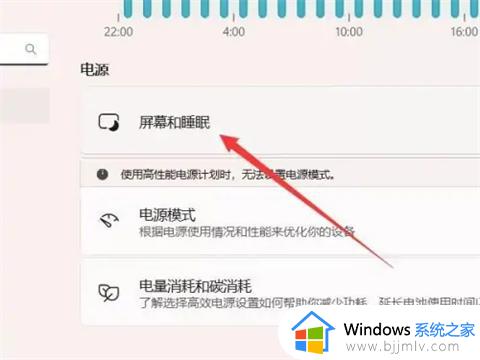
3、设置时间
找到关闭屏幕,设置右侧的时间即可。
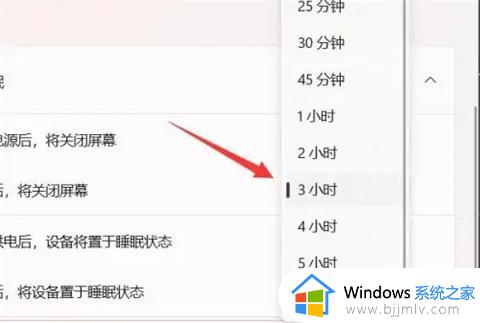
以上全部内容就是小编带给大家的_win11设置屏保锁屏时间方法详细内容分享啦,还不清楚怎么操作的小伙伴就快点跟着小编一起来看看吧,希望能够帮助到你。