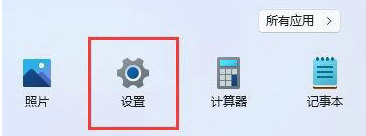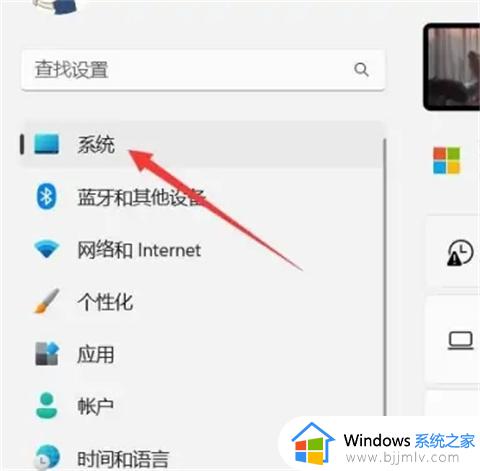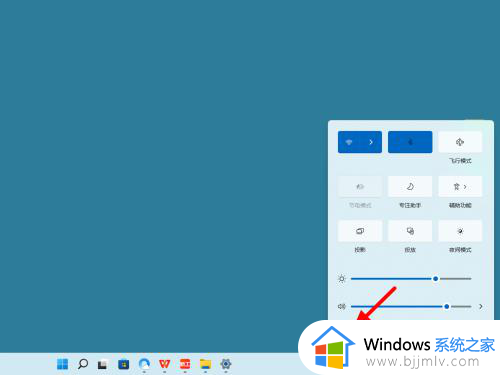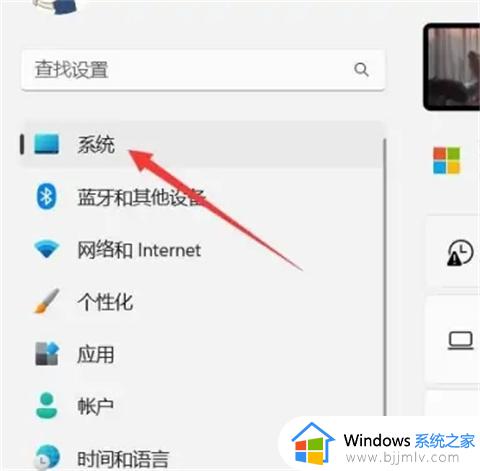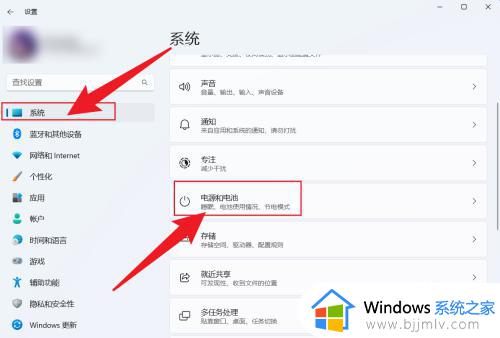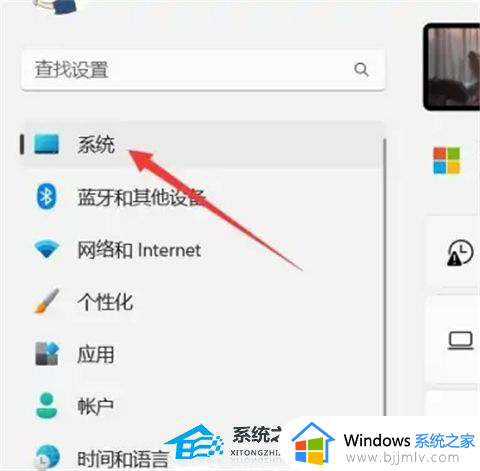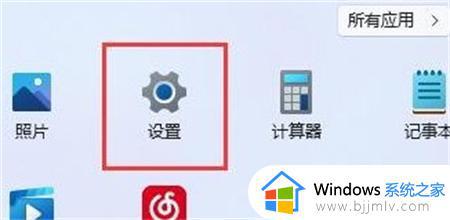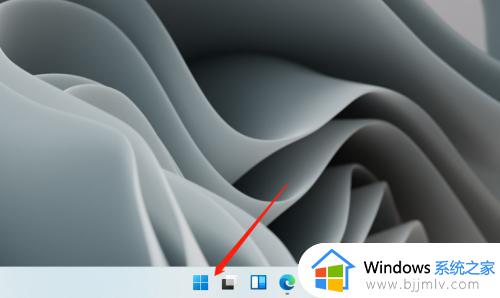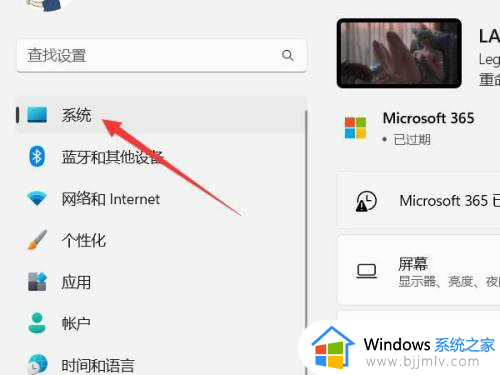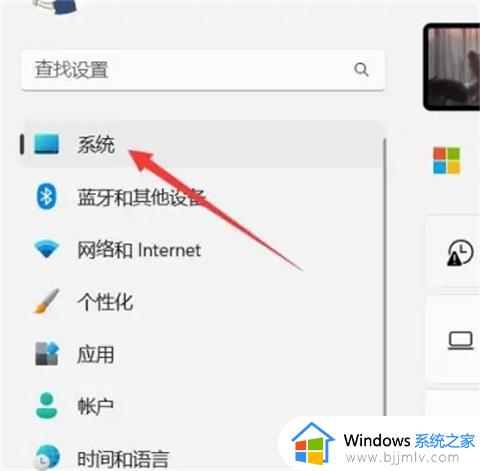win11电脑的屏保时间怎么设置 win11如何设置屏保时间
更新时间:2023-09-06 10:52:00作者:runxin
在日常运行win11系统的过程中,如果用户离开电脑一段时间没有操作时系统就会自动进入屏保模式,从而保护用户的个人隐私安全,可是有些用户却因为win11系统自动进入屏保模式而影响到操作,对此win11电脑的屏保时间怎么设置呢?在文本中小编就来教大家win11如何设置屏保时间,以供大家参考。
具体方法:
方法一:
1、打开设置界面,点击左侧的系统设置。
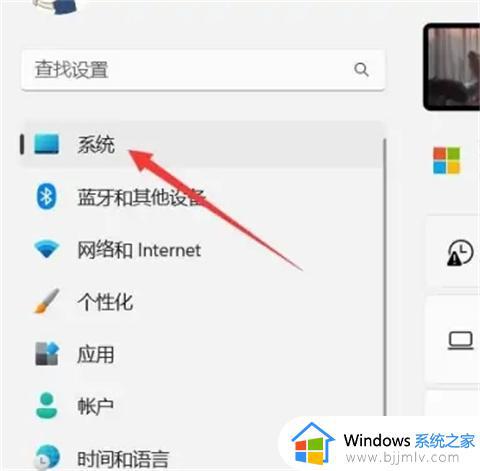
2、找到电源和电池选项,点击打开。
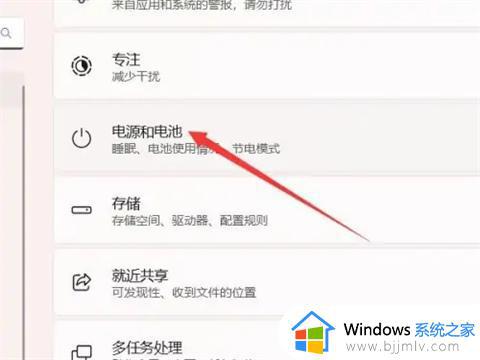
3、找到屏幕和休眠选项,点击打开。
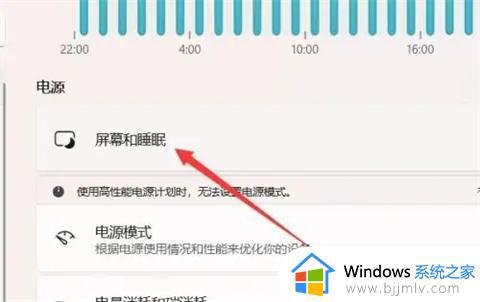
4、找到锁屏时间选项,设置后面的时间即可。
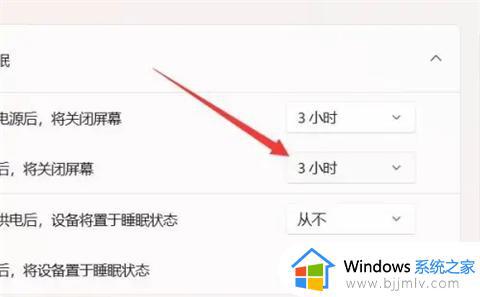
方法二:
1、右键开始,选择电源选项。
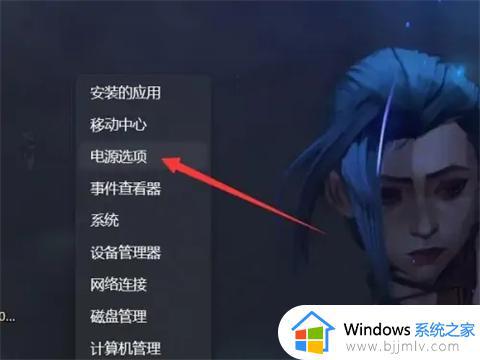
2、在电源选项中找到屏幕和休眠并打开。
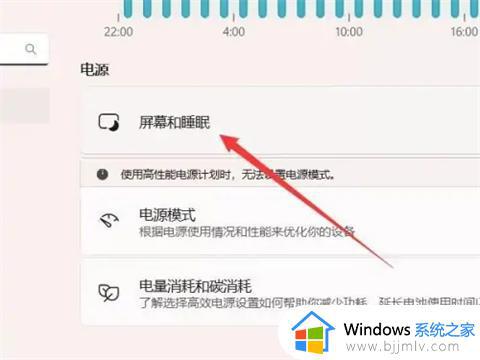
3、找到关闭屏幕,设置右侧的时间即可。
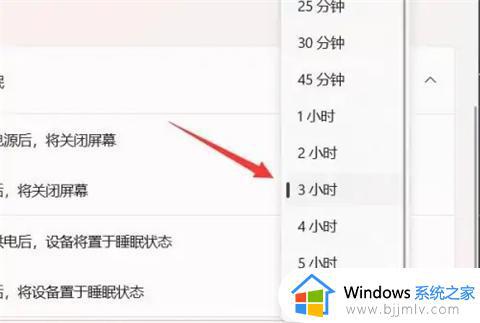
上述就是小编告诉大家的win11如何设置屏保时间的完整步骤了,还有不清楚的用户就可以参考一下小编的步骤进行操作,希望本文能够对大家有所帮助。