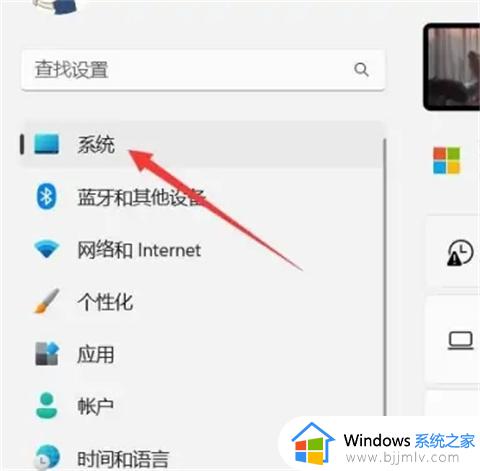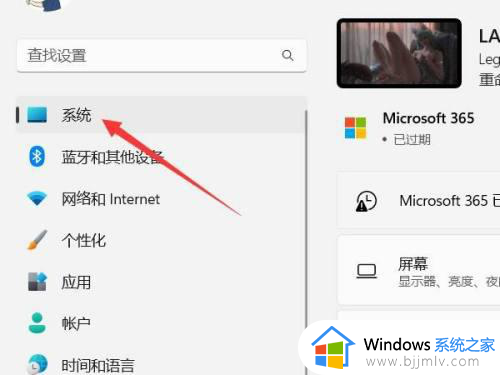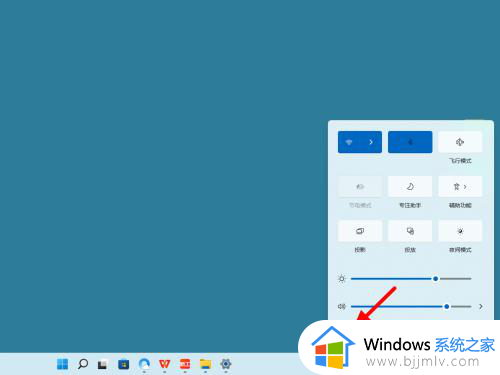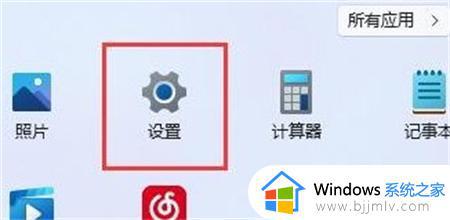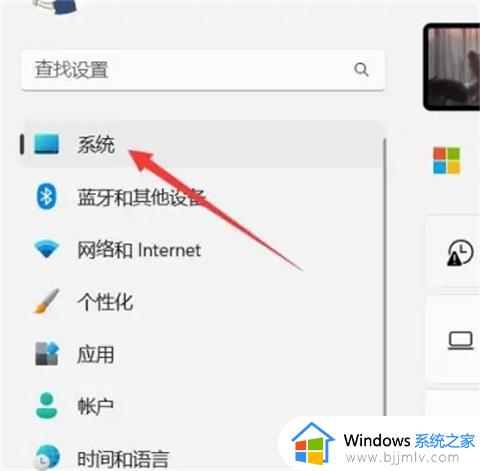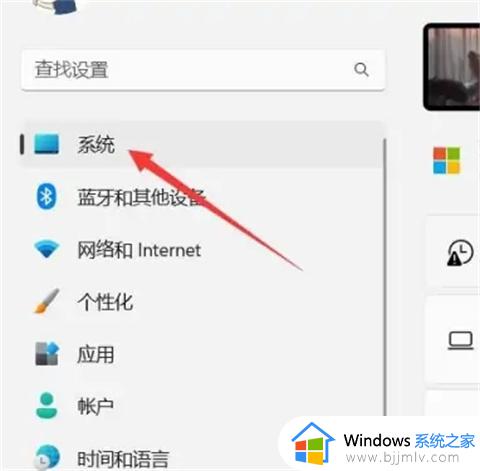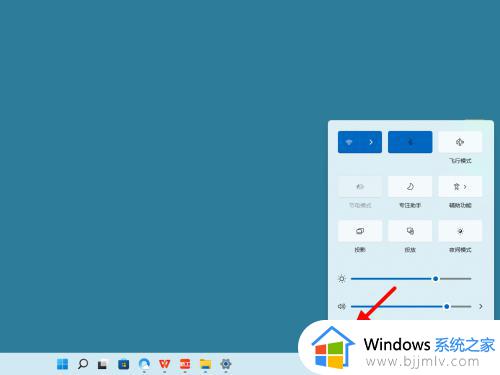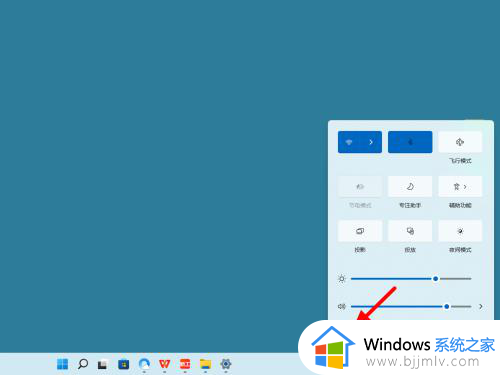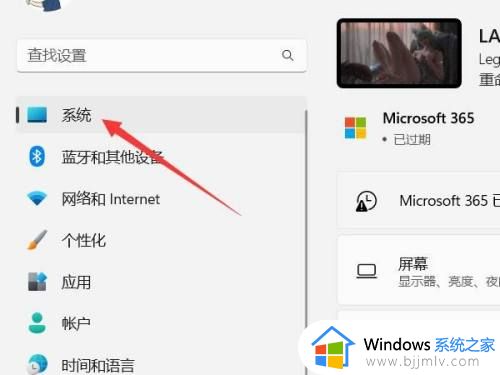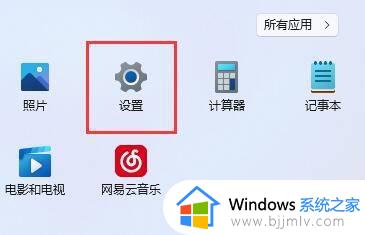win11电脑锁屏时间设置在哪 win11设置屏幕锁屏时间方法
更新时间:2024-03-13 13:36:40作者:runxin
很多用户在日常运行win11系统的过程中,也难免会遇到电脑一段时间无人操作时自动进入锁屏模式的情况,虽然win11系统锁屏模式能够更好保护电脑中文件安全,但是也时常会影响到用户操作体验,对此win11电脑锁屏时间设置在哪呢?下面小编就给大家带来win11设置屏幕锁屏时间方法。
具体方法如下:
方法一:
1、打开设置界面娃霜,点击左侧的系统设置。
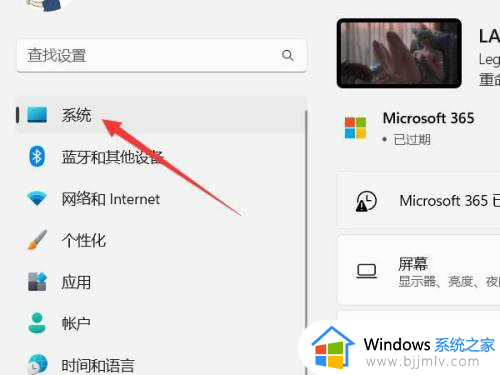
2、找到电源和电池选项,点击打开。
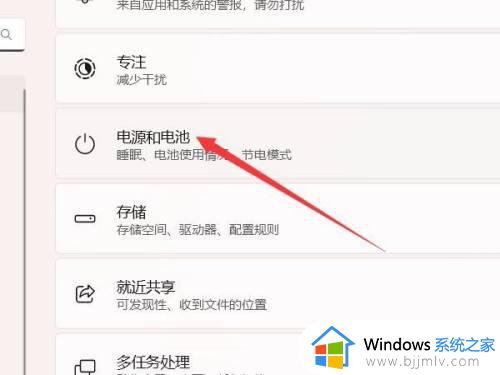
3、找到屏幕和休眠选项,点击打开。
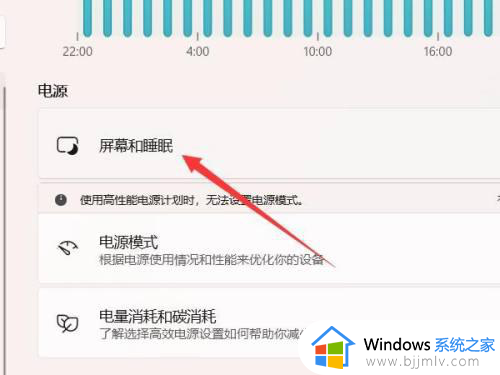
4、找到锁屏时间选项,设置后面的时间即可。
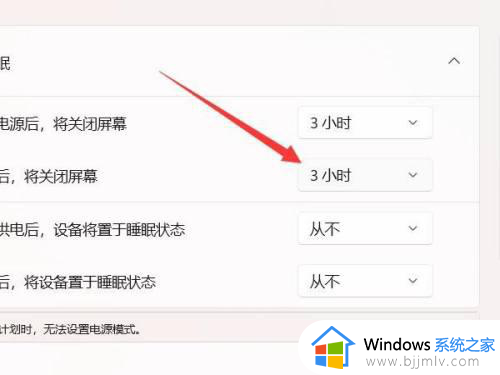
方法二:
1、右键开始,选择电源选项。
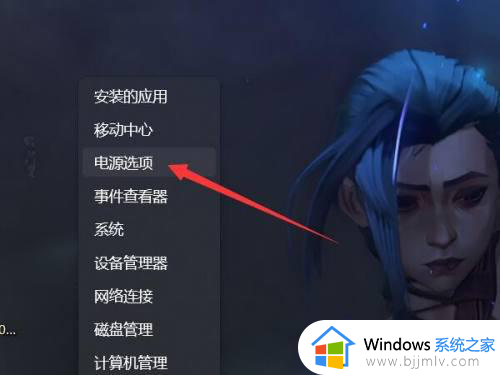
2、在电源选项中找到屏幕和休眠并打开。
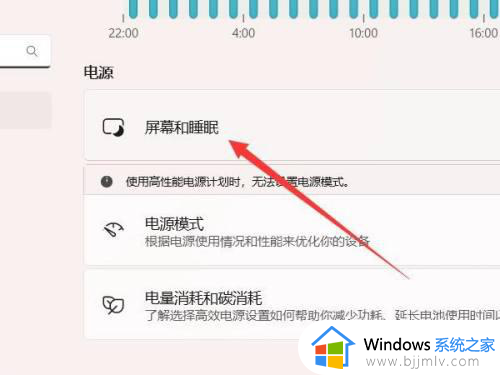
3、找到关闭屏幕,设置右侧的时间即可。
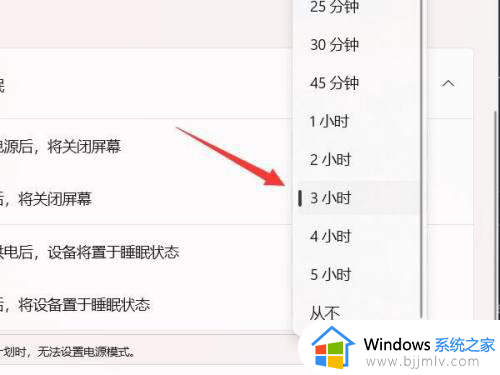
上述就是小编告诉大家的有关win11设置屏幕锁屏时间方法了,还有不清楚的用户就可以参考一下小编的步骤进行操作,希望本文能够对大家有所帮助。