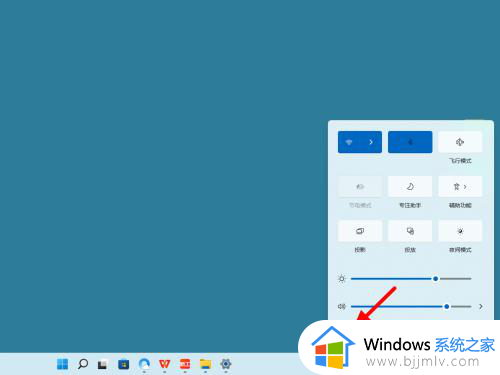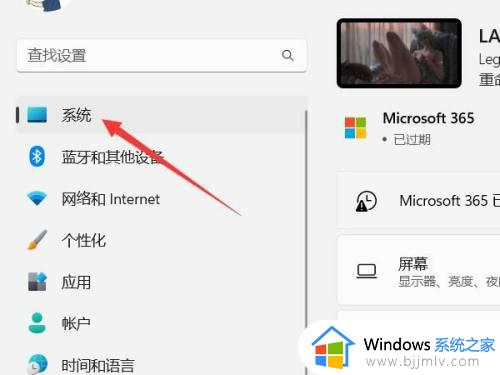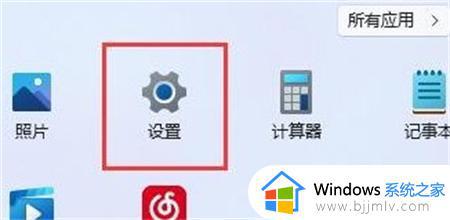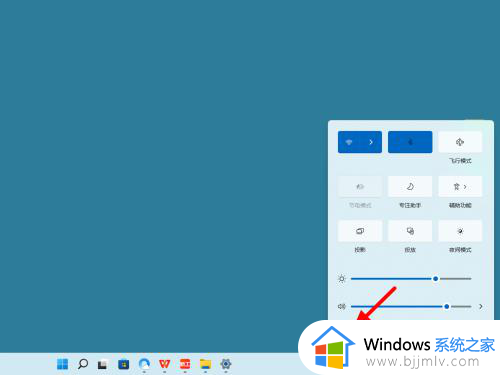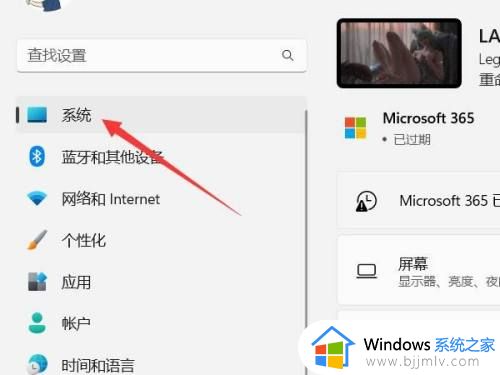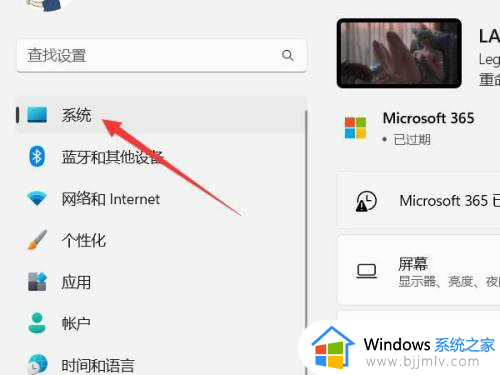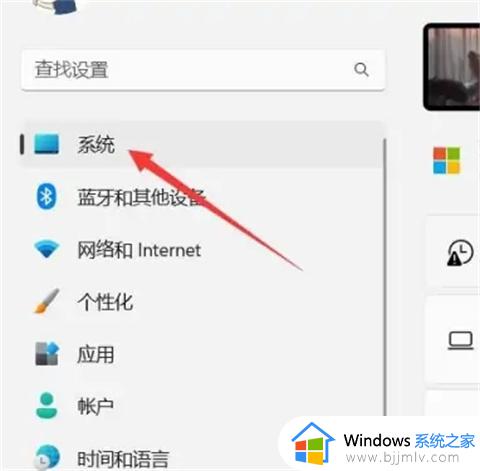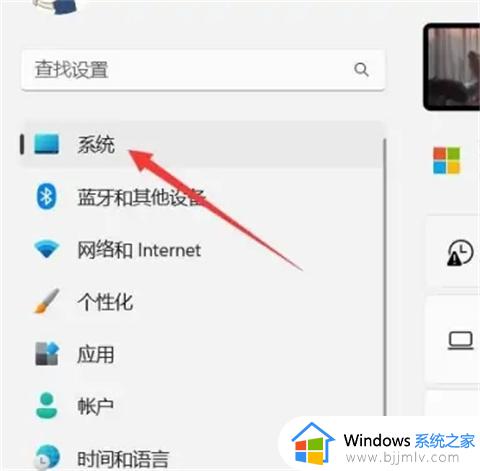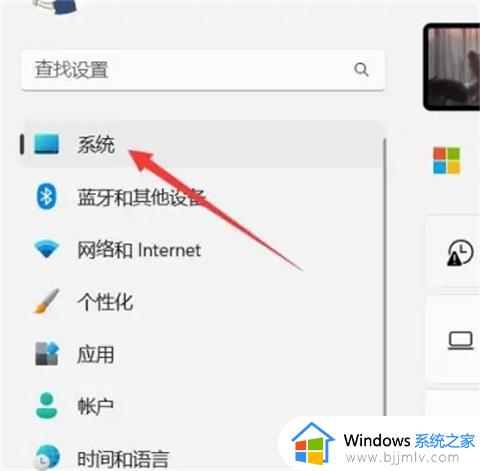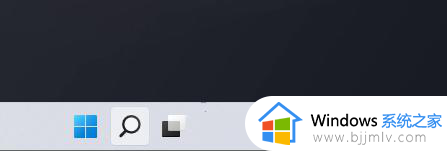win11自动锁屏时间在哪里设置 win11自动锁屏时间设置步骤
更新时间:2024-06-04 14:20:00作者:qiaoyun
电脑一段时间无人操作就会在特定的时间内自动锁屏,这个时候屏幕也会暂时熄灭,但是有些人想要自己设置自动锁屏的时间,只是有部分用户升级到win11系统之后,并不知道自动锁屏时间在哪里设置,其实操作方法不会难,本文这就给大家介绍一下win11自动锁屏时间设置步骤。
方法如下:
方法一、
1、打开系统设置
打开设置界面,点击左侧的系统设置。
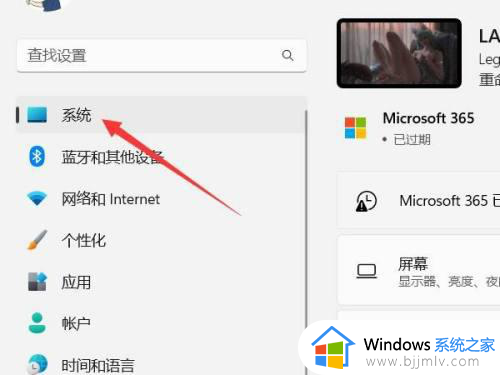
2、选择电源和电池
找到电源和电池选项,点击打开。
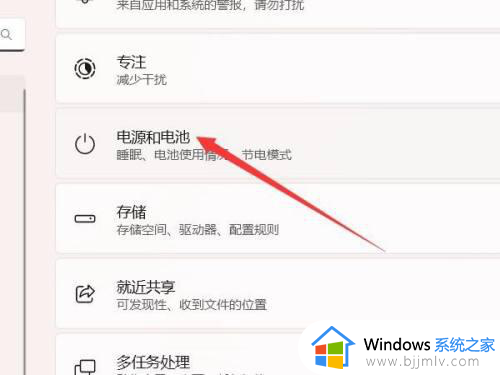
3、打开屏幕和休眠
找到屏幕和休眠选项,点击打开。
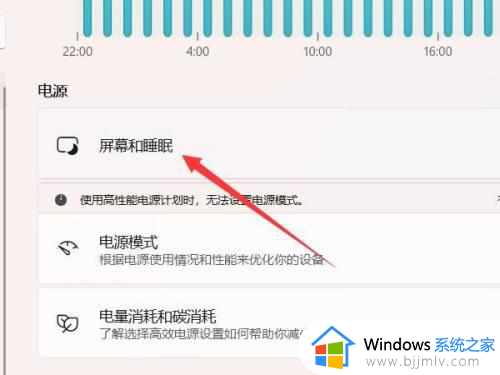
4、设置锁屏时间
找到锁屏时间选项,设置后面的时间即可。
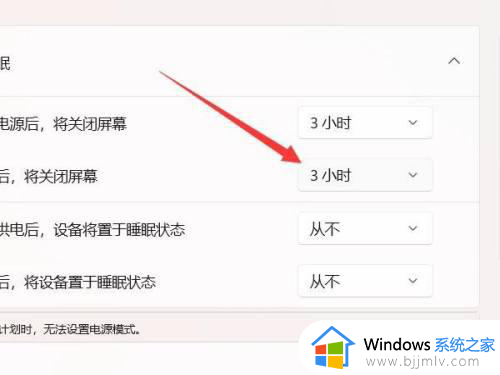
方法二、
1、打开电源选项
右键开始,选择电源选项。
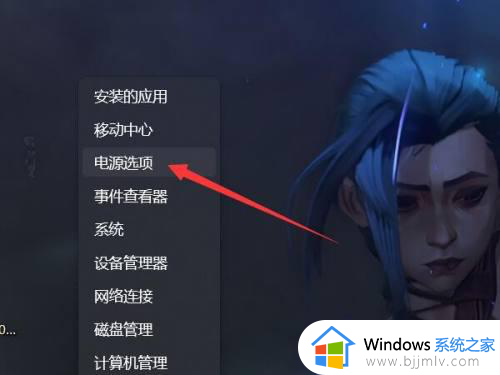
2、选择屏幕和休眠
在电源选项中找到屏幕和休眠并打开。
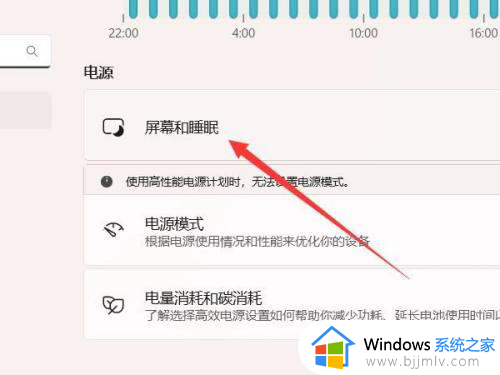
3、设置时间
找到关闭屏幕,设置右侧的时间即可。
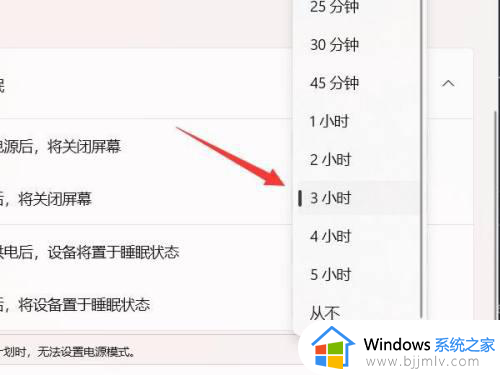
以上给大家介绍的就是win11自动锁屏时间的详细设置方法,大家有需要的话可以学习上述方法步骤来进行设置,希望帮助到大家。