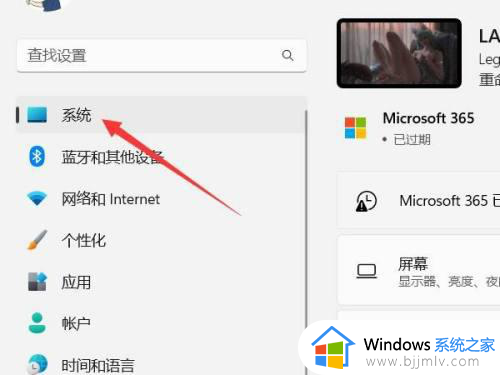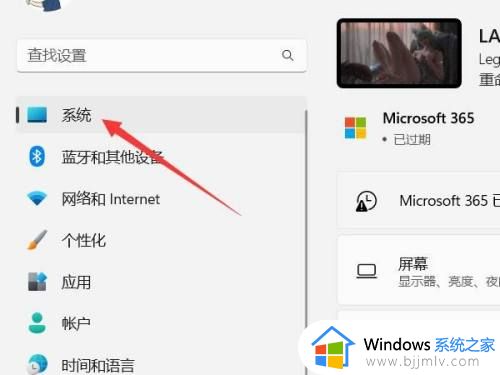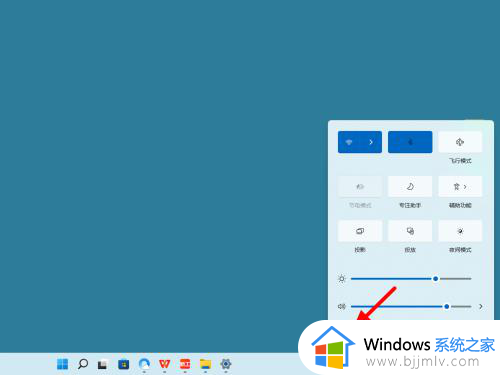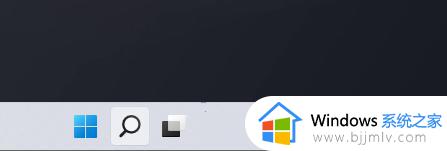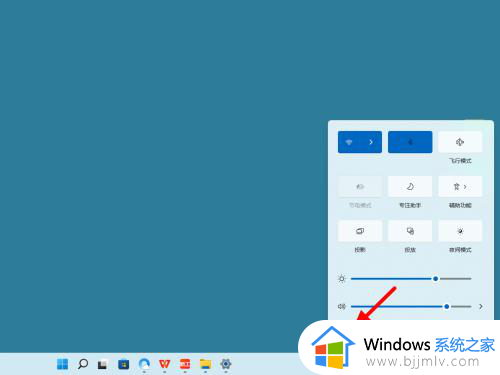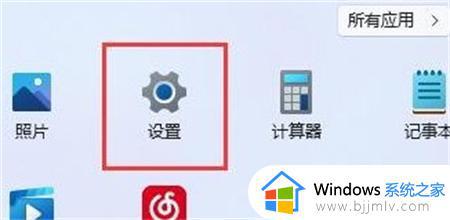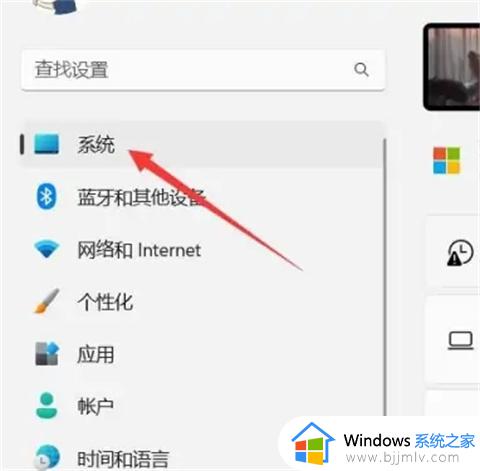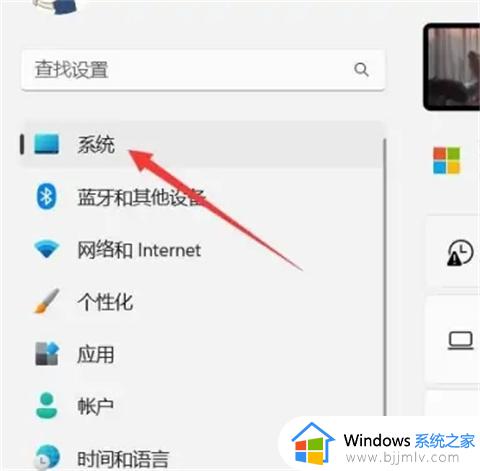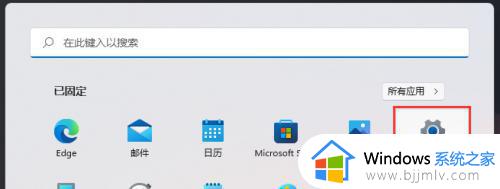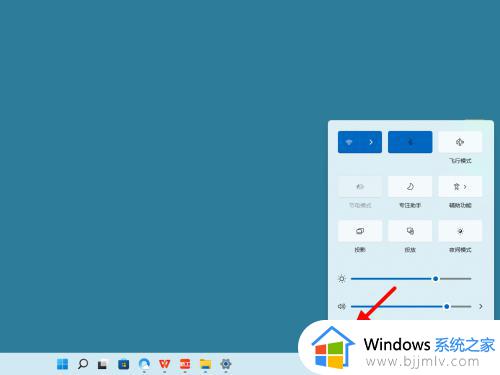windows11自动锁屏时间设置步骤 windows11怎么设置自动锁屏时间
更新时间:2023-08-01 14:47:41作者:skai
在我们的日常生活和工作中,当我们离开了我们的windows11电脑一段时间,但是又有一些资料不想被人看见的话,我们就会把电脑进行锁屏,但是有的时候我们太急容易忘记锁屏,这个时候我们可以设置自动锁屏,那么windows11怎么设置自动锁屏时间呢?接下来小编就带着大家一起来看看windows11自动锁屏时间设置步骤。
具体方法:
1、打开系统设置
打开设置界面,点击左侧的系统设置。
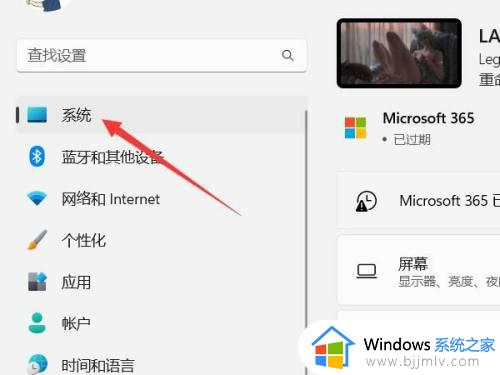
2、选择电源和电池
找到电源和电池选项,点击打开。
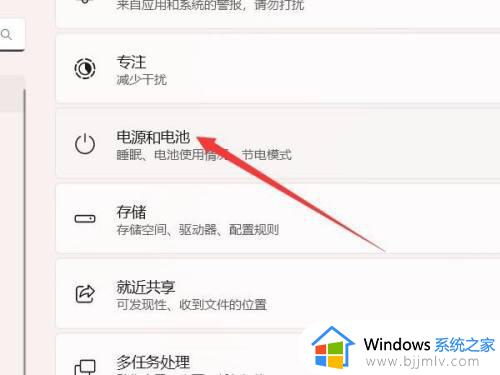
3、打开屏幕和休眠
找到屏幕和休眠选项,点击打开。
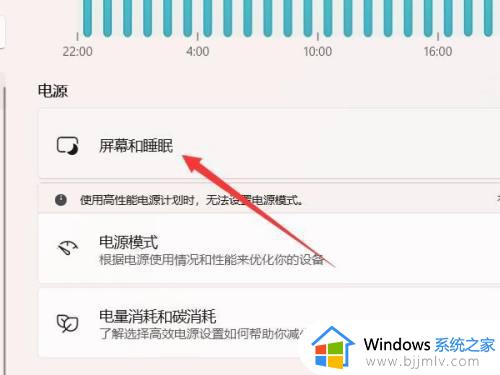
4、设置锁屏时间
找到锁屏时间选项,设置后面的时间即可。
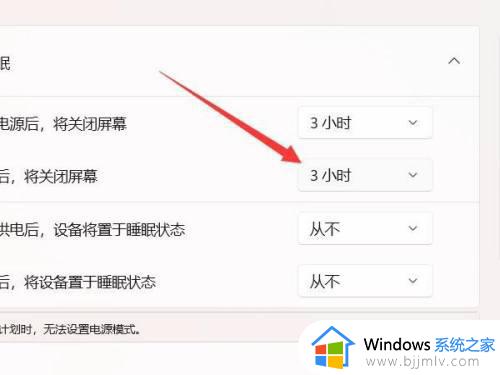
END方法/步骤2:1、打开电源选项
右键开始,选择电源选项。
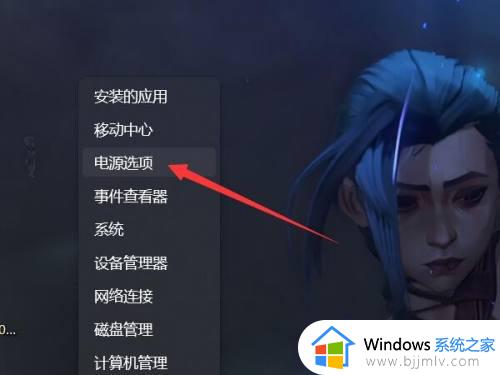
2、选择屏幕和休眠
在电源选项中找到屏幕和休眠并打开。
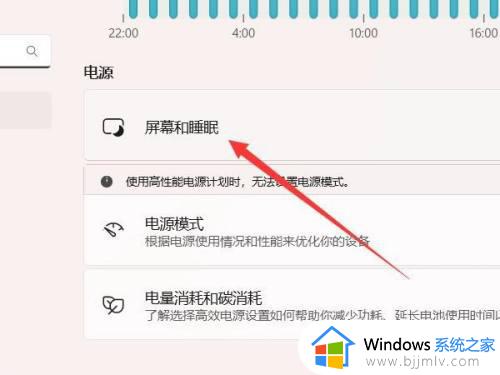
3、设置时间
找到关闭屏幕,设置右侧的时间即可。
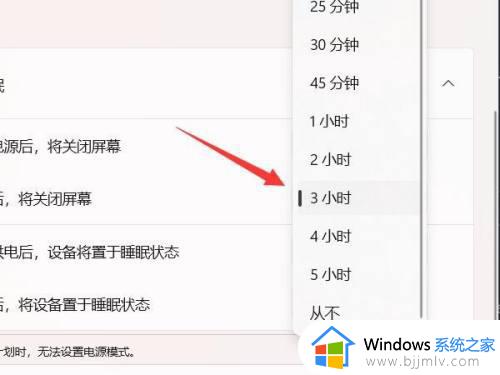
以上全部内容就是小编带给大家的windows11自动锁屏时间设置步骤详细分享啦,小伙伴们如果你们有需要的话可以参照小编的内容进行操作,希望小编的方法对各位有所帮助。