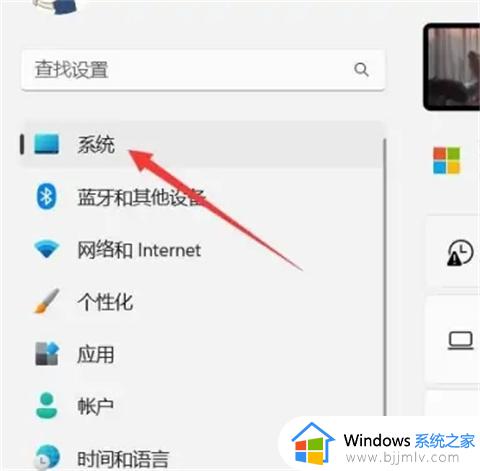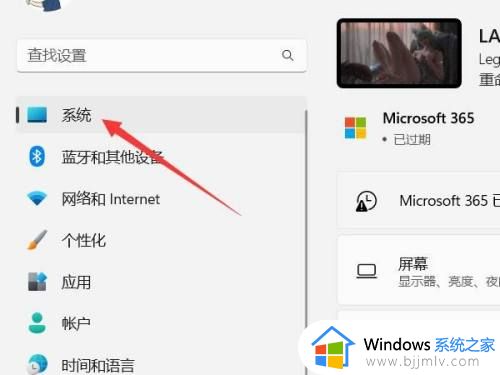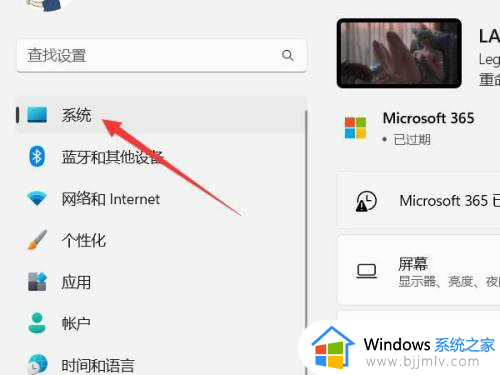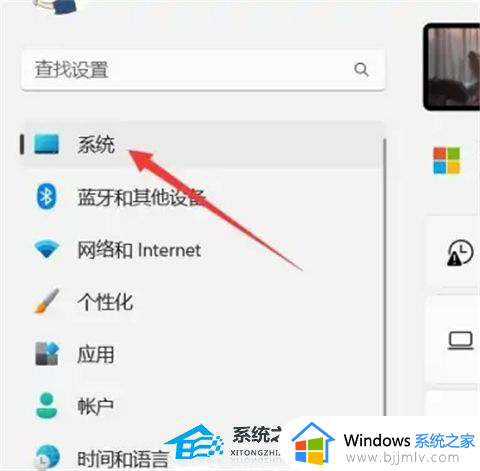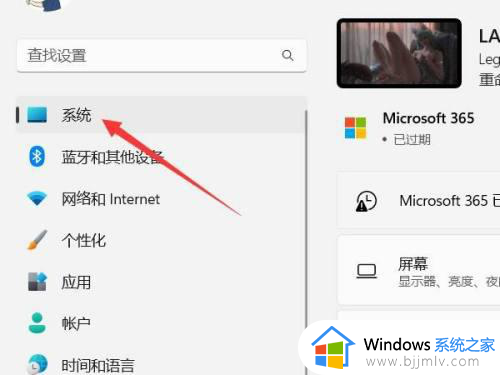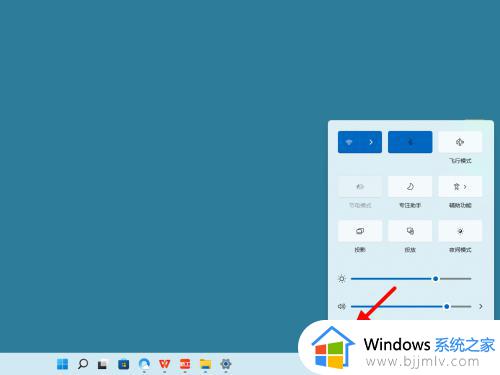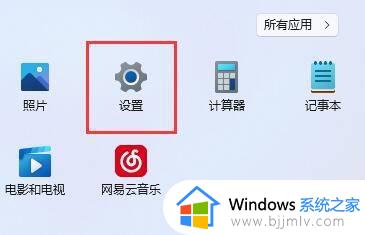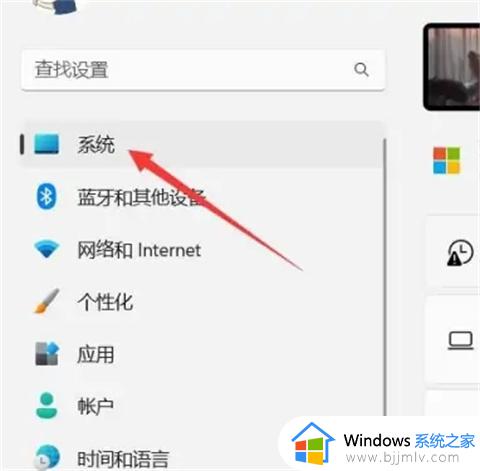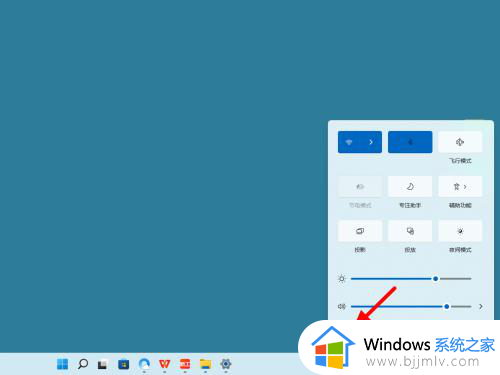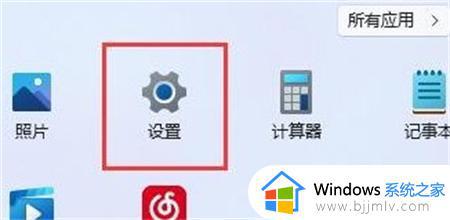win11更改锁屏时间设置方法 win11如何设置锁屏时间长短
更新时间:2024-05-11 09:48:35作者:runxin
我们在日常操作win11系统的过程中,也时常会遇到电脑屏幕自动进入锁屏模式的情况,其实这是win11系统中默认设置自动锁屏时间效果,因此用户也对电脑自动锁屏时间进行调整,那么win11如何设置锁屏时间长短呢?其实方法很简单,下面就是有关win11更改锁屏时间设置方法。
具体方法如下:
方法一:
1、打开系统设置
打开设置界面,点击左侧的系统设置。
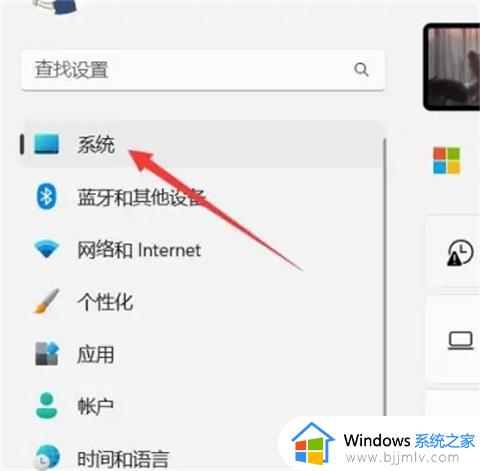
2、选择电源和电池
找到电源和电池选项,点击打开。
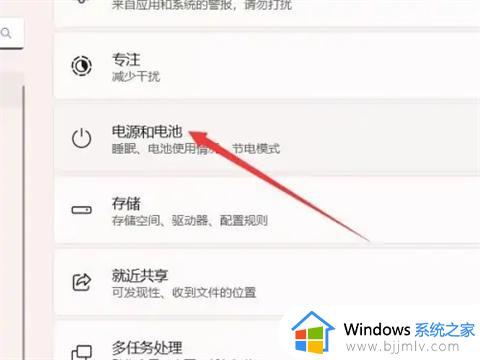
3、打开屏幕和休眠
找到屏幕和休眠选项,点击打开。
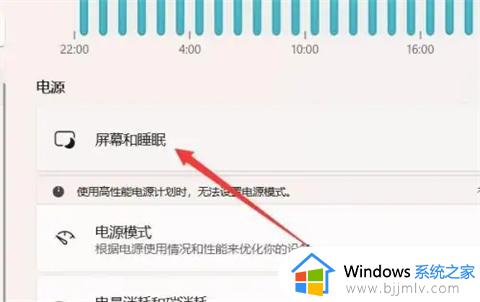
4、设置锁屏时间
找到锁屏时间选项,设置后面的时间即可。
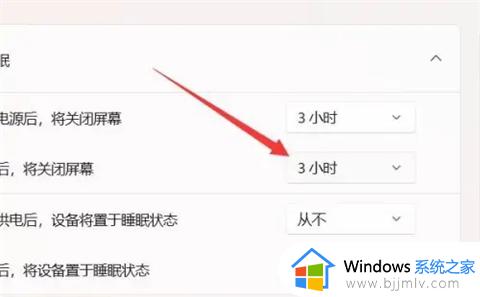
方法二:
1、打开电源选项
右键开始,选择电源选项。
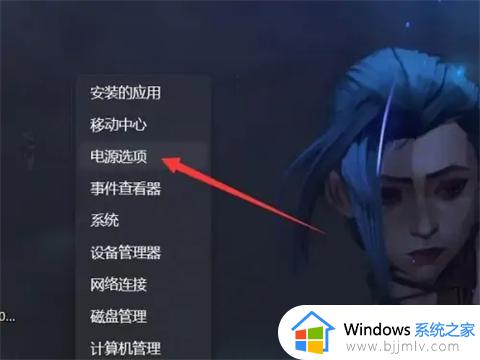
2、选择屏幕和休眠
在电源选项中找到屏幕和休眠并打开。
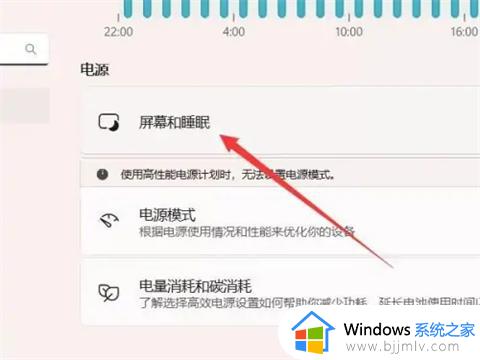
3、设置时间
找到关闭屏幕,设置右侧的时间即可。
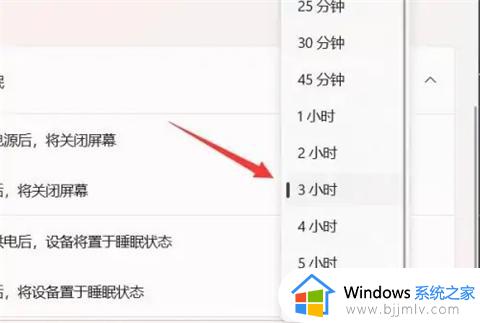
综上所述就是小编带来的win11更改锁屏时间设置方法了,有遇到过相同问题的用户就可以根据小编的步骤进行操作了,希望能够对大家有所帮助。