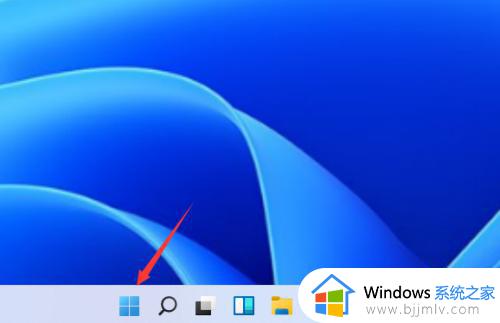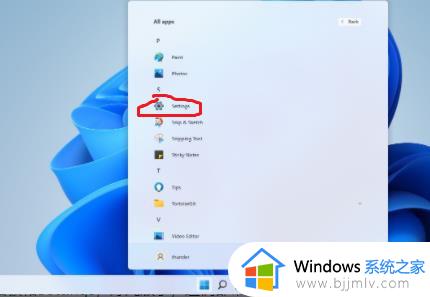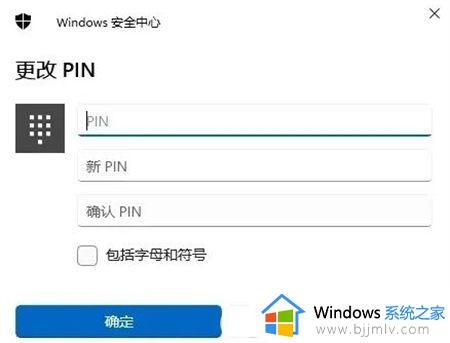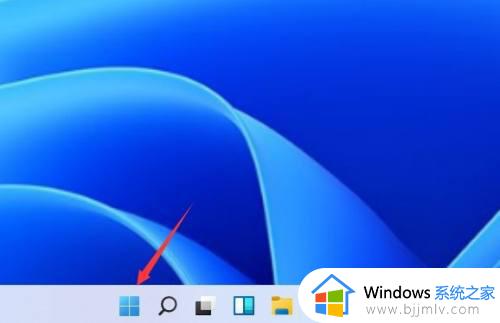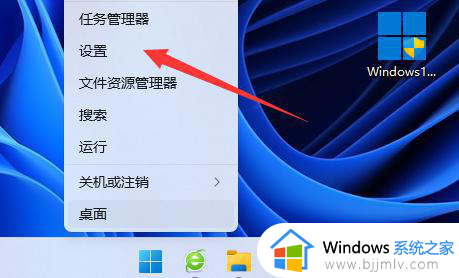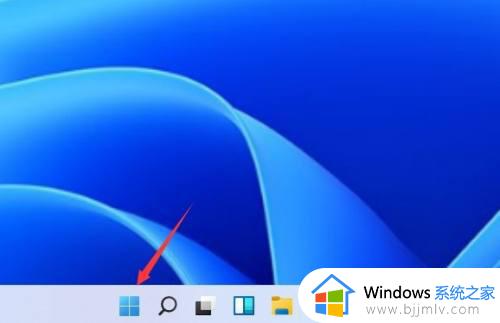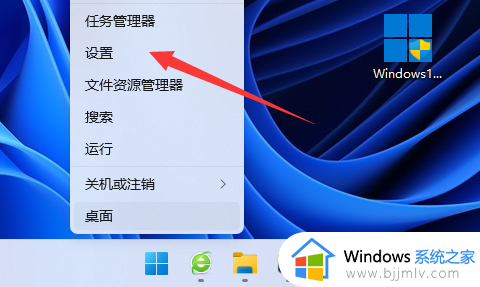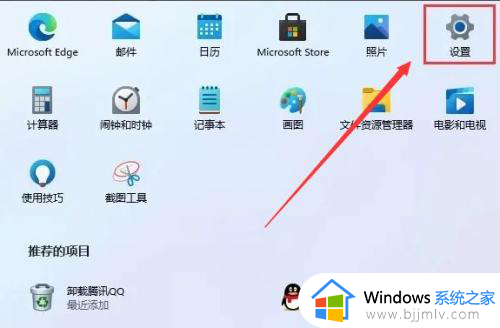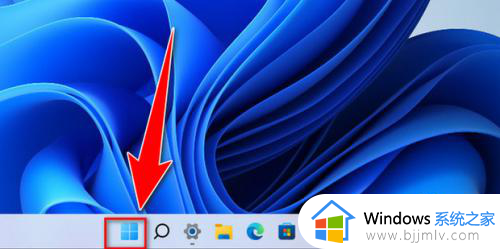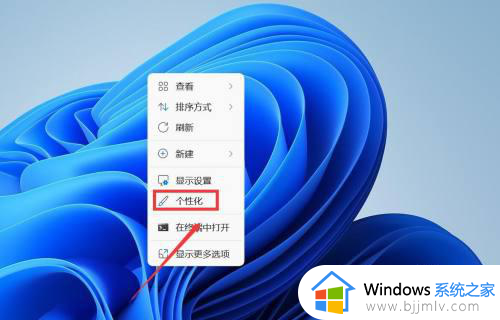win11怎么设置屏保密码 win11电脑锁屏密码如何设置
更新时间:2023-11-20 15:29:45作者:skai
我们在日常使用win11操作系统的时候,我们可能会因为一些事情需要离开电脑一段时间,这个时候我们就可以进入锁屏模式来保护我们的电脑安全,同时我们也可以设置一个锁屏密码来提高安全性,那么接下来小编就带着大家一起来看看win11电脑锁屏密码如何设置。
具体方法如下:
1、直接右键点击任务栏中的开始菜单,点击打开弹窗的设置功能。
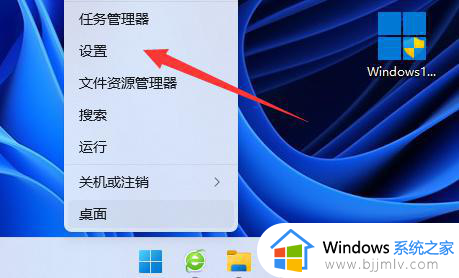
2、在打开的页面中,点击左侧的个性化,在的点击右侧的锁屏界面。
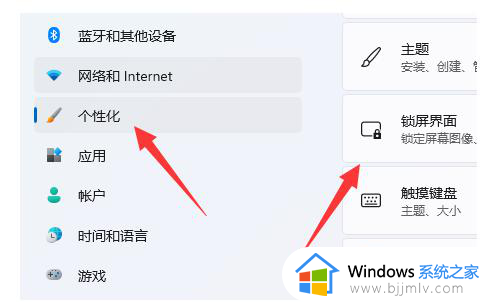
3、在锁屏界面页面中,点击相关设置中的屏幕保护呈程序。
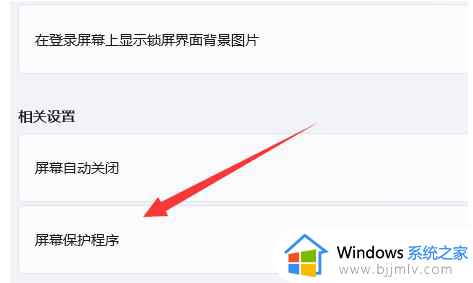
4、在打开的页面中勾选【在恢复时显示登陆屏幕】,如果设置了开局密码这时候。就设置了锁屏密码,如果没有你需要先设置开机密码。
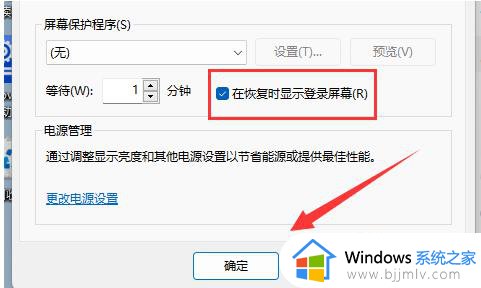
5、回到设置页面中,点击左侧的账户,在选择右侧的登录选项功能。
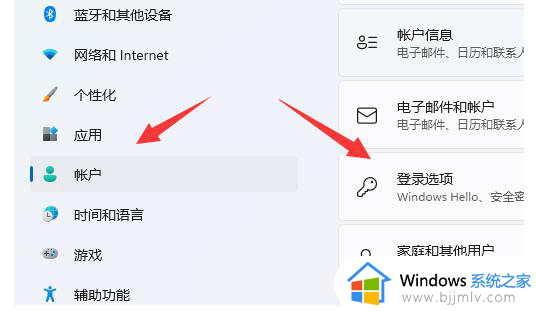
6、在打开的页面中选择密码功能,然后添加一个自己想要的密码即可。

以上全部内容就是小编带给大家的win11电脑锁屏密码设置方法详细内容分享啦,还不清楚怎么设置的小伙伴就快点跟着小编一起来看看吧,希望能够帮助到你。