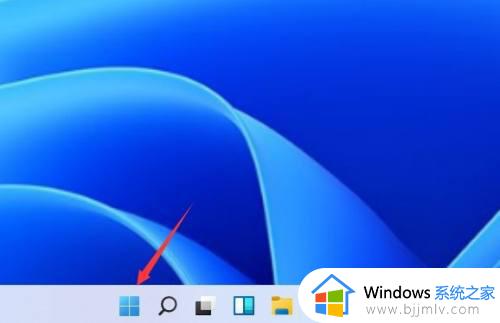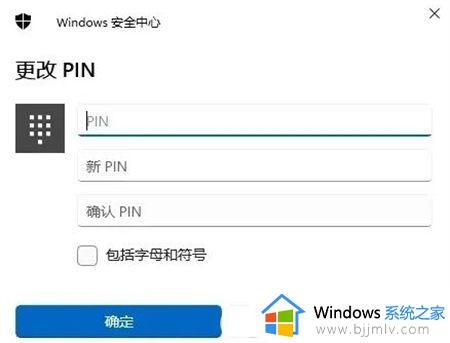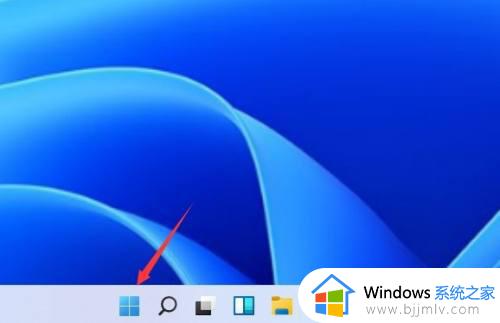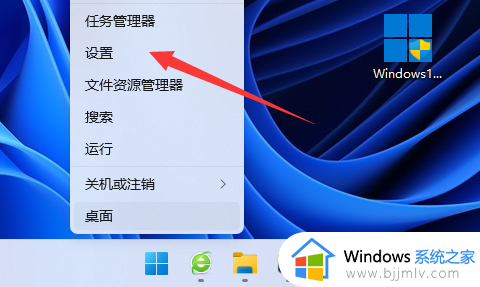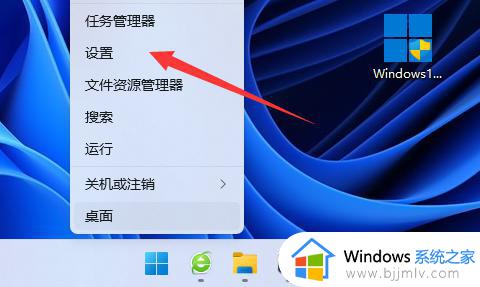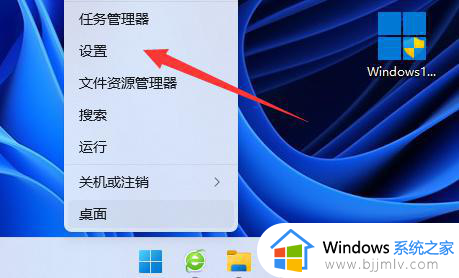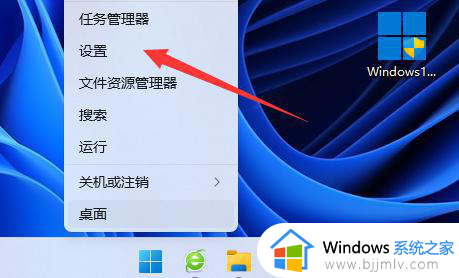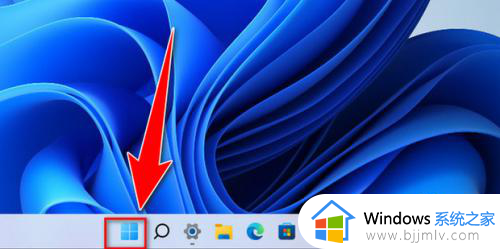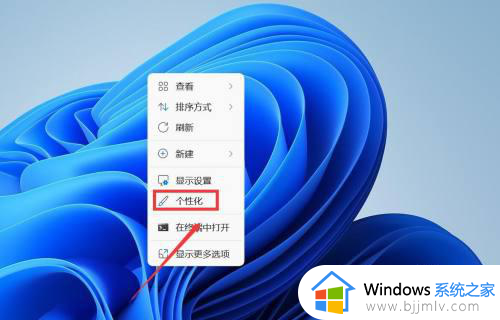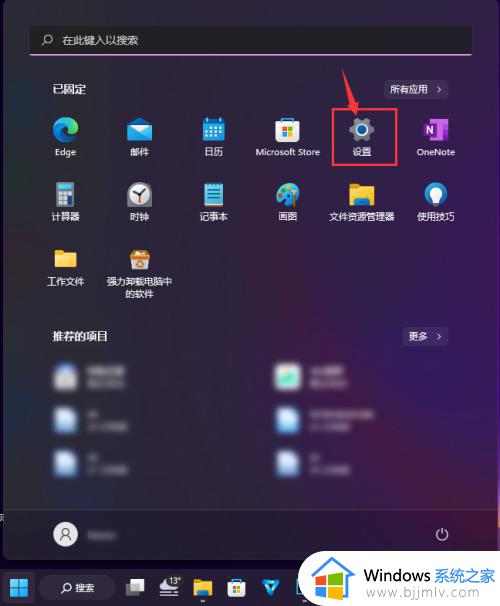win11电脑如何设置锁屏密码 win11电脑设置锁屏密码步骤
更新时间:2024-01-10 10:43:37作者:run
随着win11系统的推出,密码锁屏功能成为用户保护隐私的重要手段,为您的个人数据提供了更安全的保护。可是win11电脑如何设置锁屏密码呢?下面就给大家介绍一篇win11电脑设置锁屏密码步骤。
具体方法如下:
1、首先,点击任务栏中间的开始图标,点击菜单选项并进入。
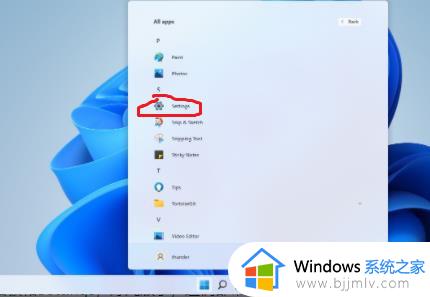
2、然后,选择设置中的“账户”的选项。
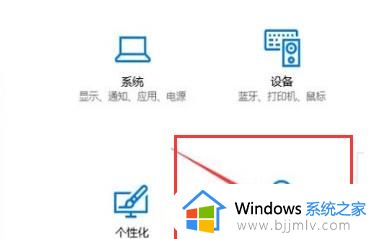
3、接着,点击选择左侧任务栏中的“登录选项”的选项卡。
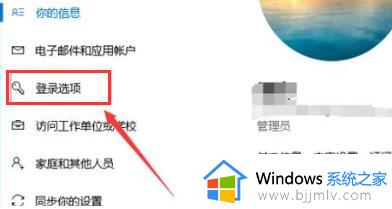
4、再接着,点击右边密码下方的“更改”按钮。
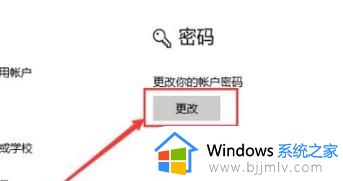
5、然后,就可以创建密码了,输入两次后完成,点击下一步。
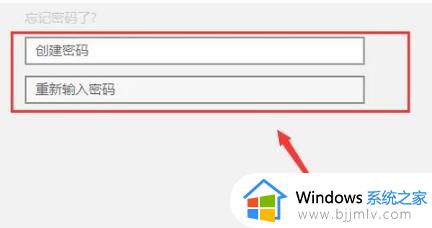
6、最后,设置完成后即可成功开启锁屏密码了。

以上就是win11电脑设置锁屏密码步骤的全部内容,如果有不了解的用户就可以按照小编的方法来进行操作了,相信是可以帮助到一些新用户的。