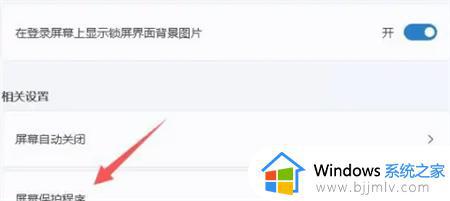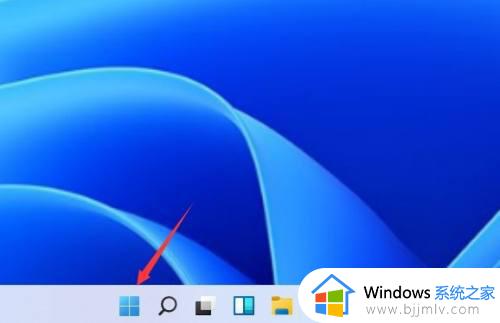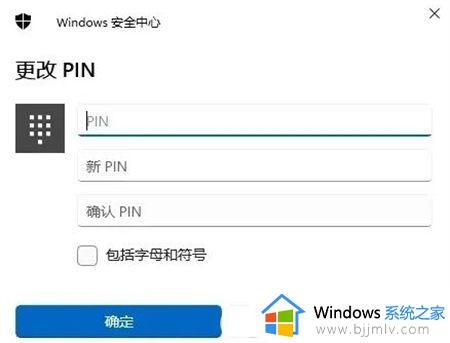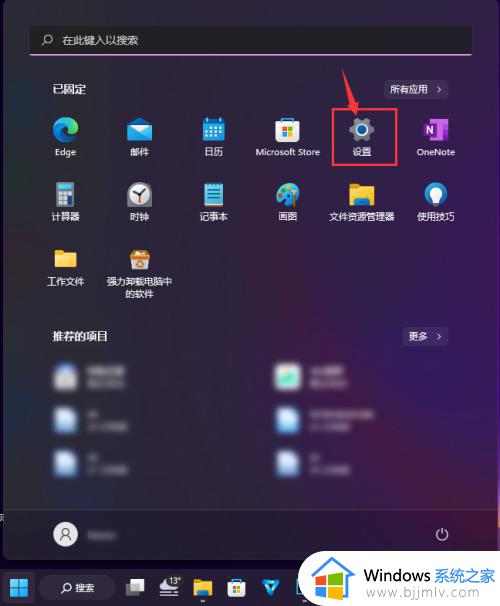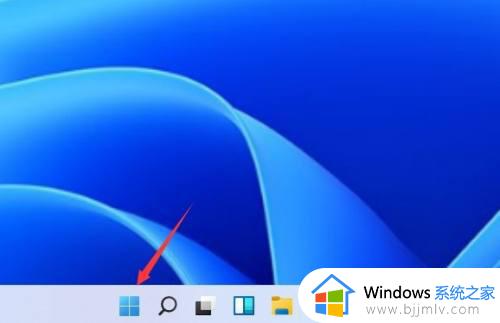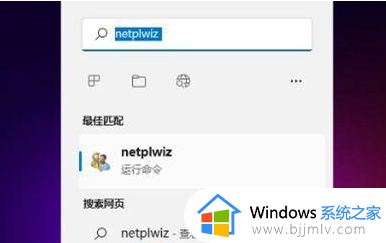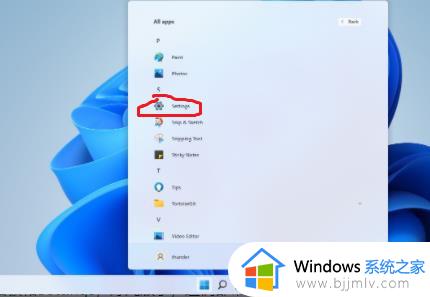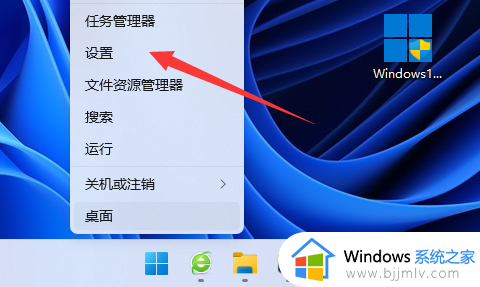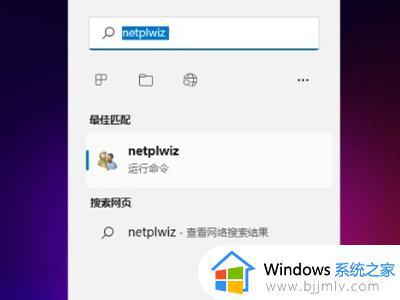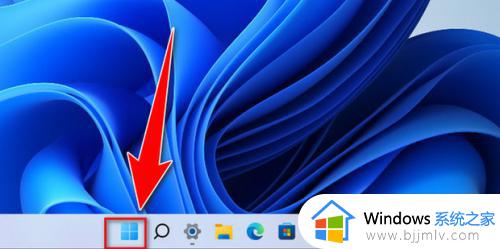win11电脑锁屏密码怎么取消设置 win11怎样关闭锁屏登录密码
更新时间:2024-05-09 09:55:19作者:runxin
当用户在给win11电脑设置开机密码登录的情况下,虽然能够有效保护个人隐私安全,但是在win11电脑自动进入锁屏界面后,重新登录时也需要输入开机密码,因此也让许多用户觉得很是麻烦,对此win11电脑锁屏密码怎么取消设置呢?这里小编就给大家带来的win11怎样关闭锁屏登录密码完整步骤。
具体方法如下:
1、首先点击任务栏中的开始。
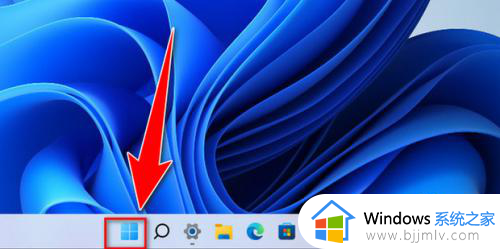
2、然后点击设置。
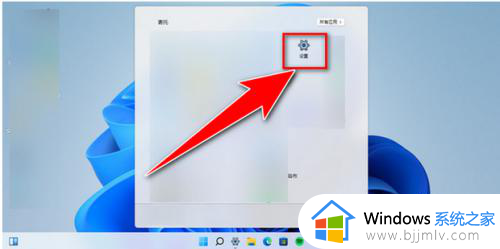
3、点击帐户中的密码。
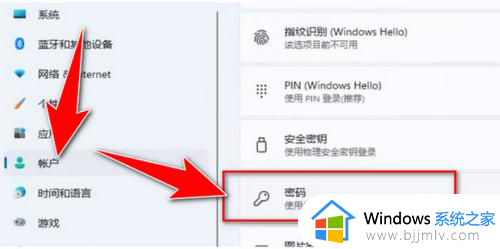
4、然后点击更改。
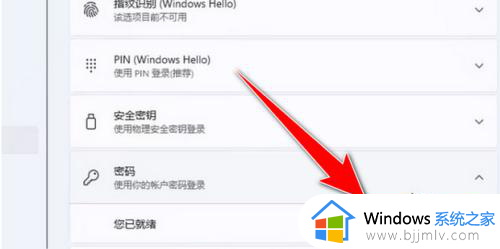
5、输入当前密码,点击下一页。
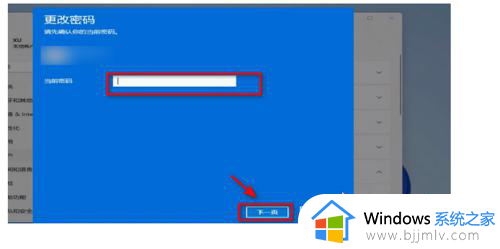
6、最后不要输入密码,点击下一页即可。
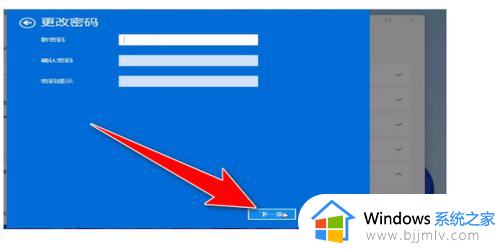
这篇文章的内容就是win11怎样关闭锁屏登录密码完整步骤了,有遇到过相同问题的用户就可以根据小编的步骤进行操作了,希望能够对大家有所帮助。