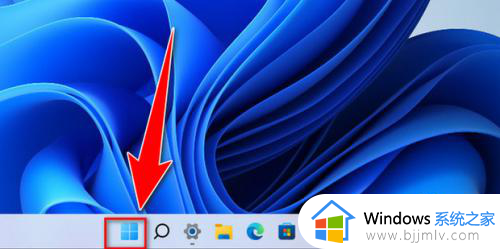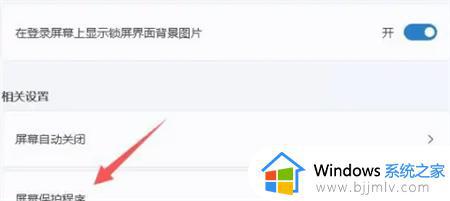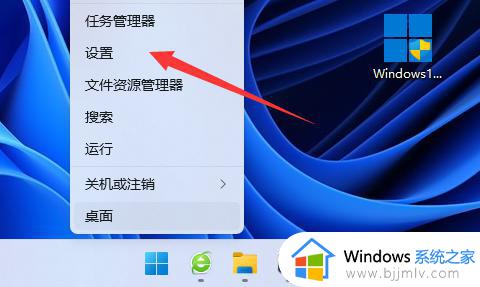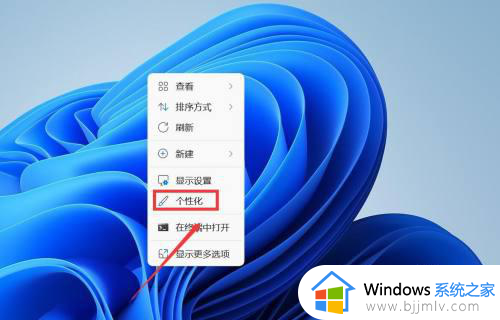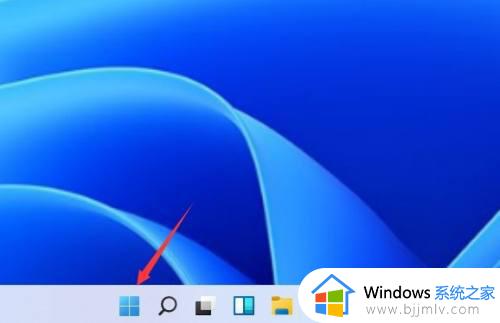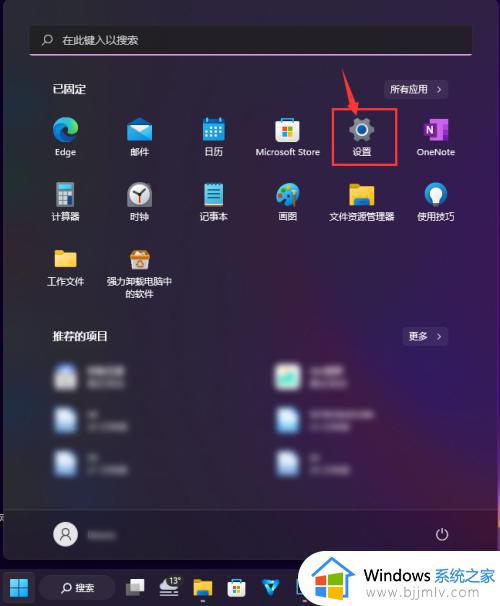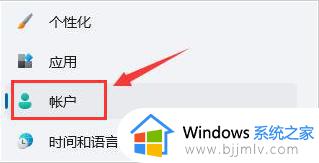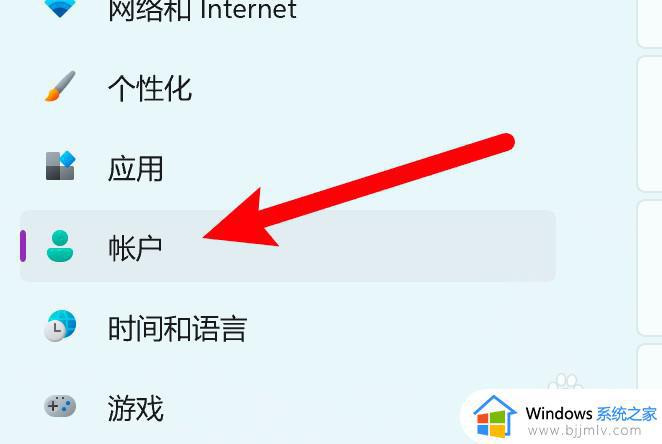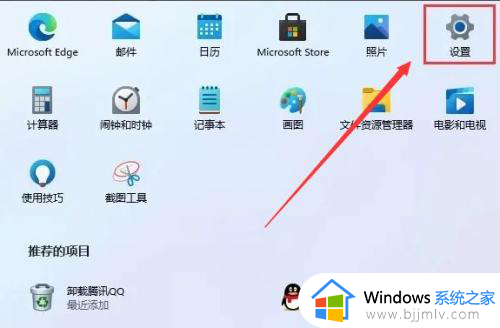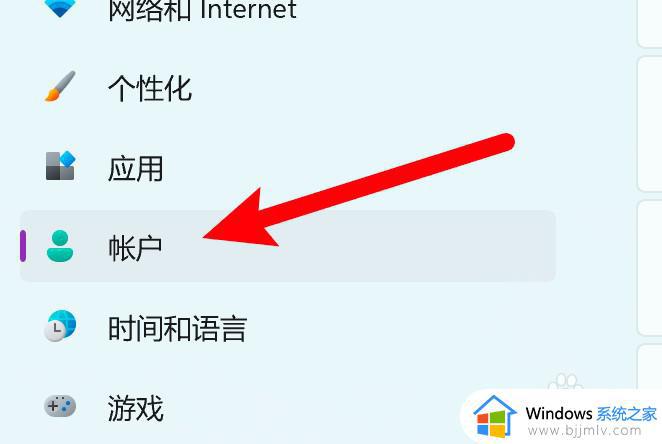windows11怎么关闭锁屏密码 windows11如何取消锁屏密码
更新时间:2023-08-28 13:58:22作者:skai
在我们的日常生活和工作中,我们大家在使用windows11操作系统的时候难免会因为是新系统,所以不了解一些操作,就比如关闭windows11的锁屏密码很多小伙伴就不知道怎么操作了,那么windows11怎么关闭锁屏密码呢?接下来小编就教给大家windows11如何取消锁屏密码,一起来看看吧。
方法如下:
1、左键单击左下角的开始菜单,再点击【设置】。
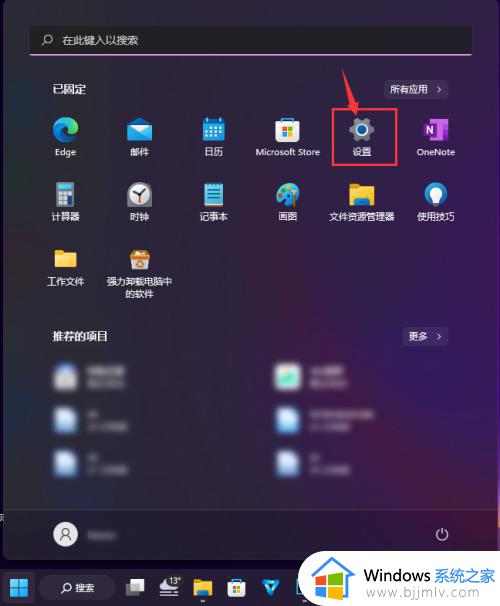
2、点击左侧的【帐户】。
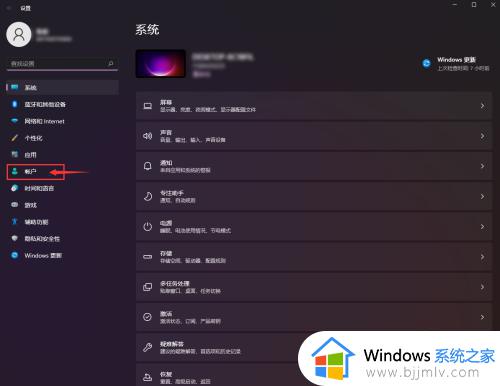
3、点击【登录选项】。
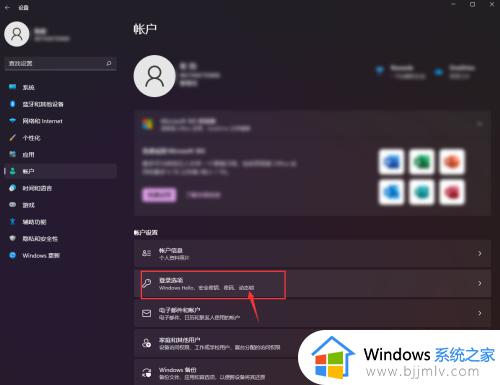
4、点击【密码】。
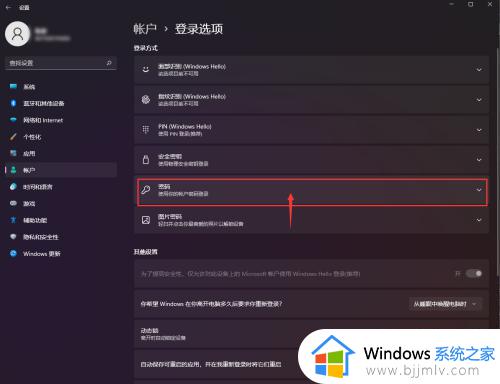
5、点击【更改】。
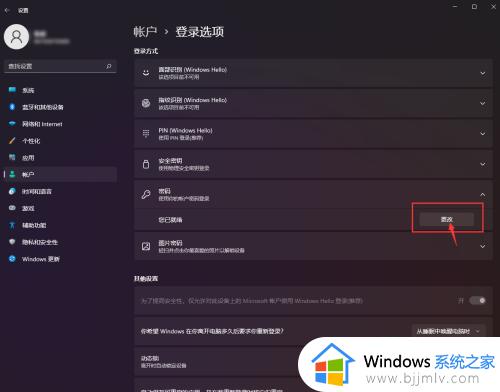
6、输入当前密码,点击【下一步】。
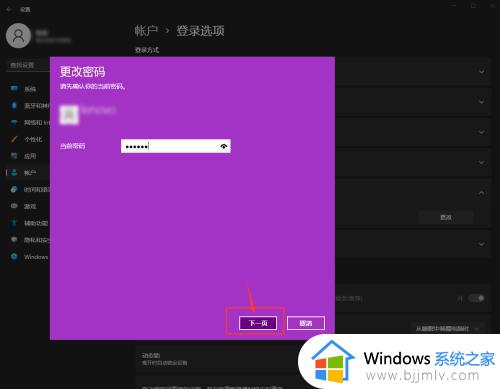
7、新密码这里直接空白,点击【下一步】即可设置完成。
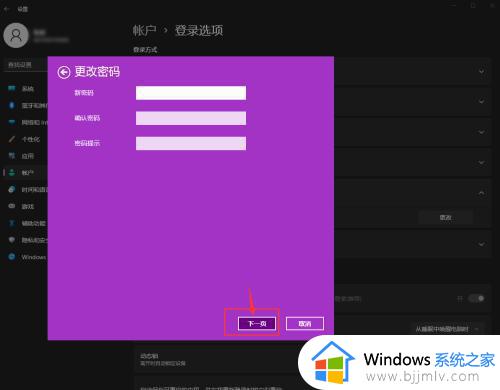
以上全部内容就是小编带给大家的windows11取消锁屏密码方法详细内容分享啦,小伙伴们如果你们有需要的话就快跟着小编一起操作吧,希望可以帮助到各位。