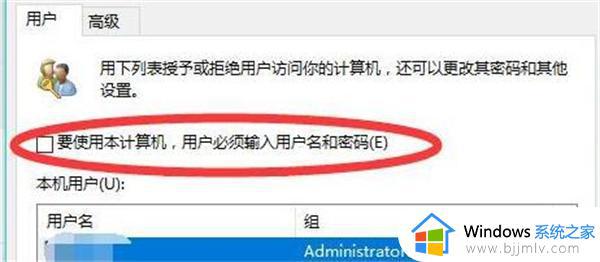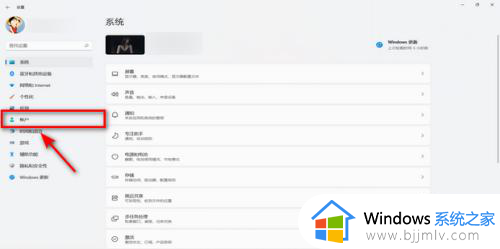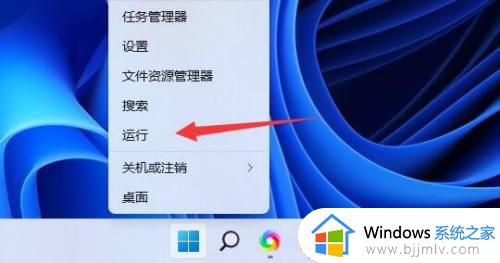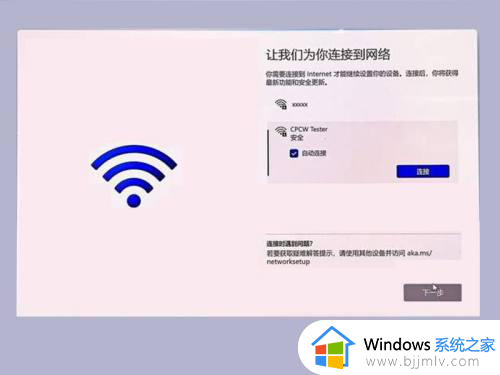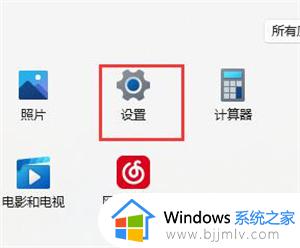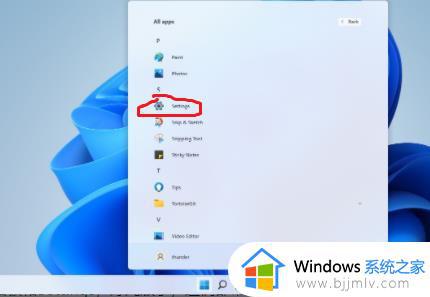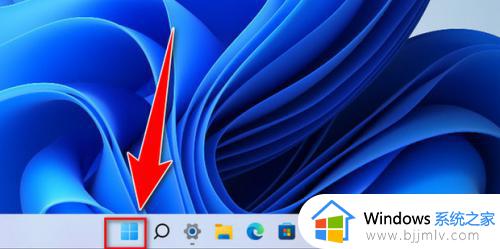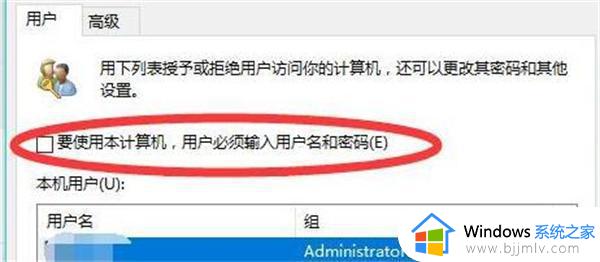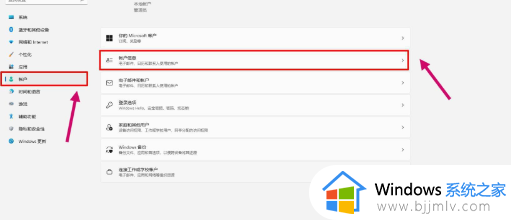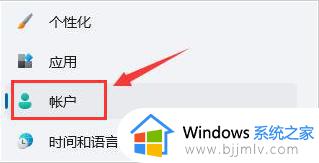windows11账户密码怎么关闭 windows11如何取消账户密码
更新时间:2023-09-01 13:55:11作者:skai
在我们的日常生活中,我们大家为了保护我们电脑的安全隐私,都会给自己的winodws11电脑设置一个开机密码,但是经过我们使用windows11电脑一段时间后,感觉每次都有输入密码是否的麻烦,想要把它关闭掉,那么windows11账户密码怎么关闭呢?接下来小编就教给大家windows11如何取消账户密码,一起来看看吧。
方法如下:
1、左键单击左下角的开始菜单,再点击【设置】。
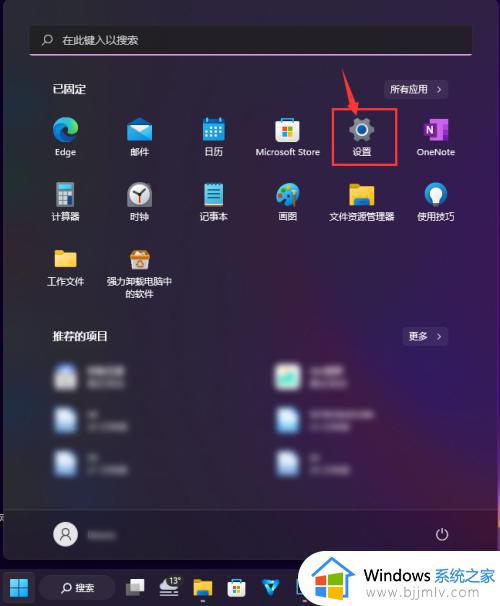
2、点击左侧的【帐户】。
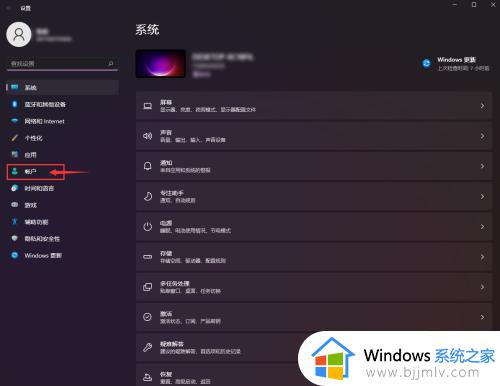
3、点击【登录选项】。
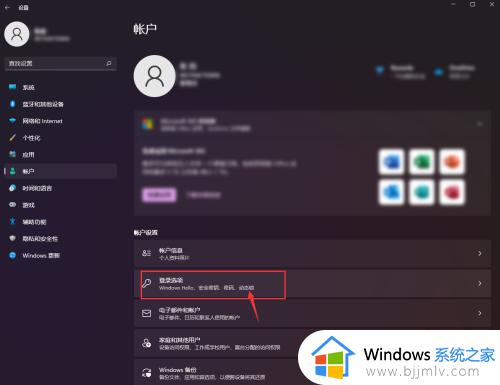
4、点击【密码】。
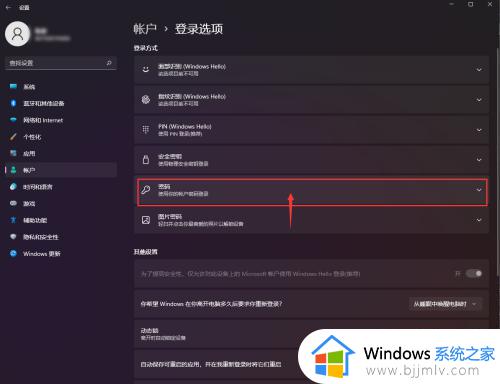
5、点击【更改】。
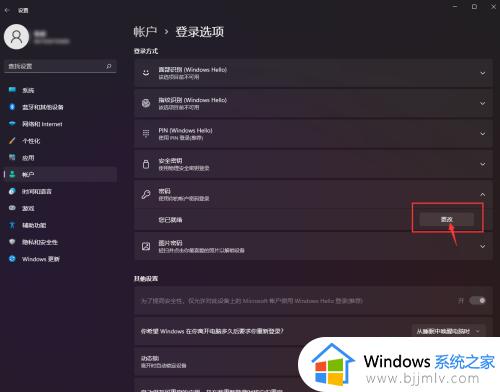
6、输入当前密码,点击【下一步】。
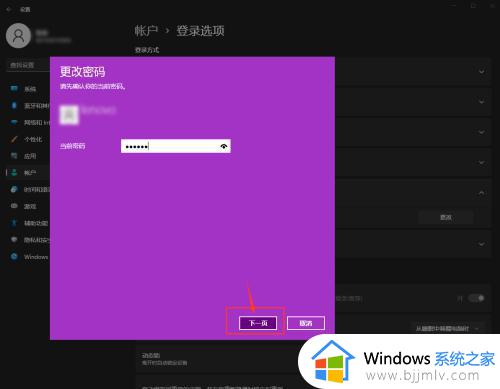
7、新密码这里直接空白,点击【下一步】即可设置完成。
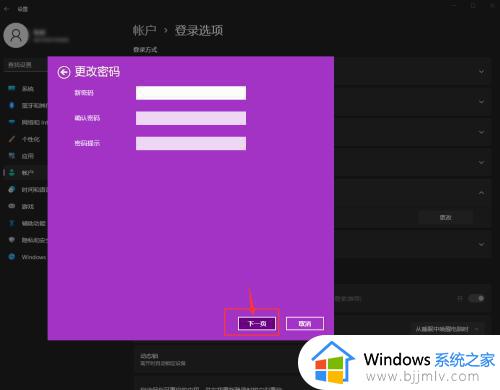
以上全部内容就是小编带给大家的windows11取消账户密码方法详细内容分享啦,使用windows11操作系统的小伙伴如果你也想要关闭账户密码的话可以参照小编的内容,希望可以帮助到你。