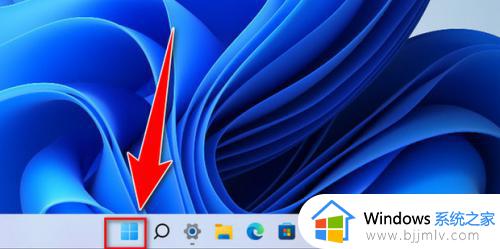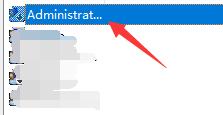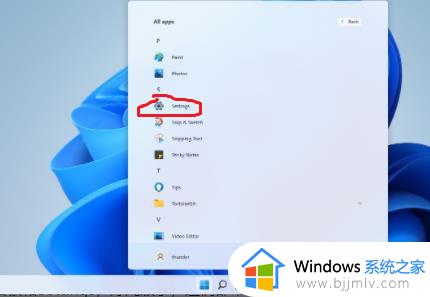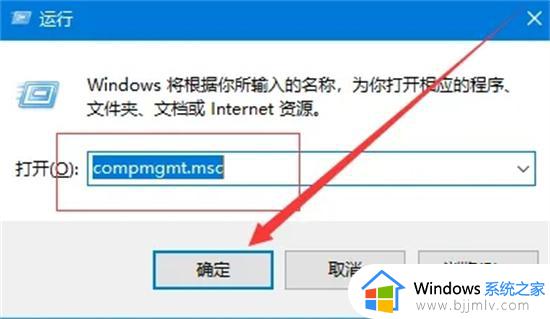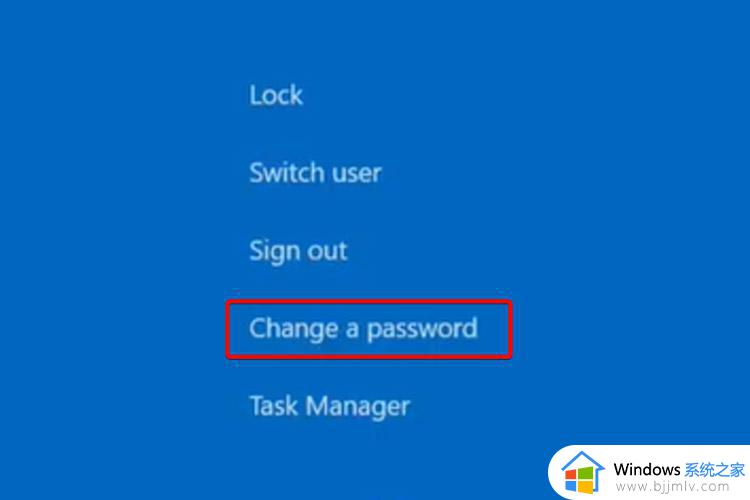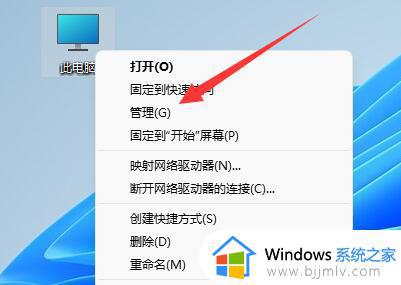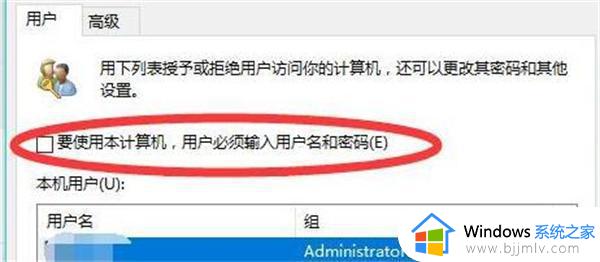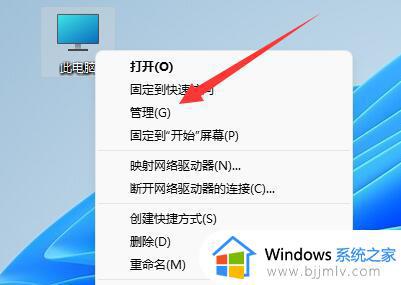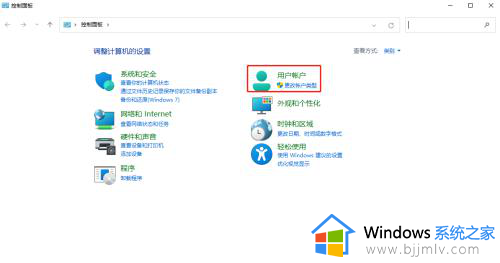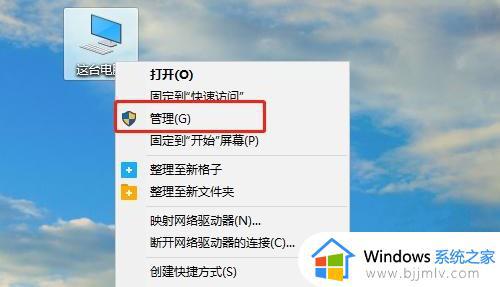win11账户密码怎么删除 win11电脑删除账户密码如何操作
我们很多小伙伴在使用win11操作系统的时候应该都发现了,我们的win11操作系统的操作界面与以往的大为不同,因此就有很多小伙伴想要删除账户密码,但是却不知道怎么操作,那么win11账户密码怎么删除呢?下面小编就教大家win11电脑删除账户密码如何操作,快来一起看看吧。
具体方法:
第一种方法:
1、打开设置——账户——账户信息。
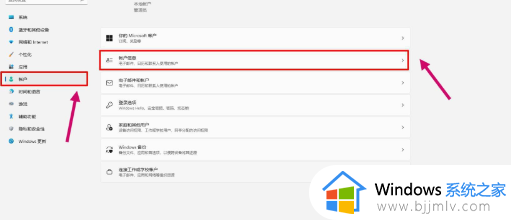
2、更改为本地账户登录。
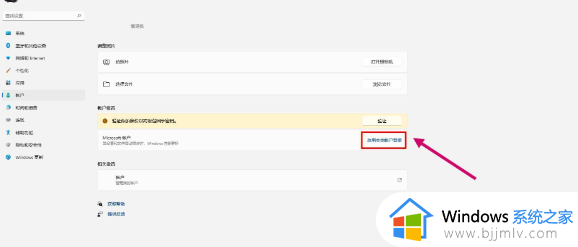
3、验证自己的微软账号密码。
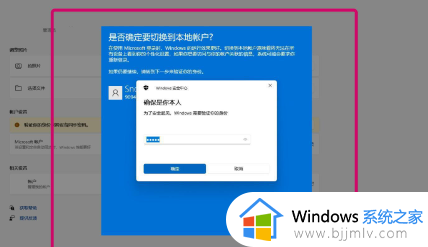
4、用户名自己输入一个,密码选择为空白直接下一页就能取消密码了。
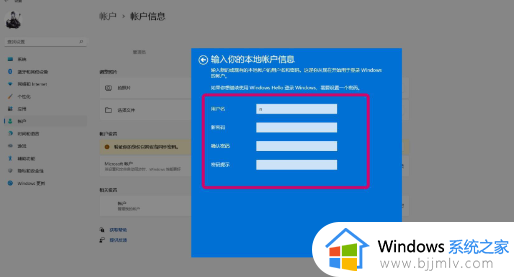
注销并完成,就已经成功了,重启就是没有密码的状态了。
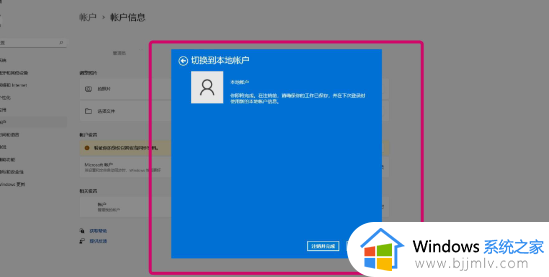
第二种方法:
1、打开设置——账户——登录选项。
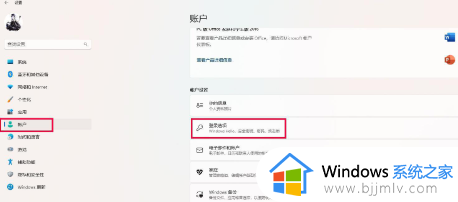
2、登录选项——其他设置——为了提高安全性,这里选择关闭,这一步是为了降低PIN码的优先级。
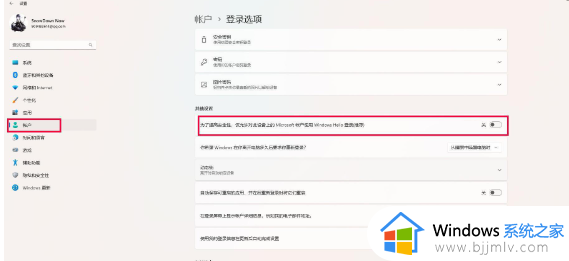
3、登录选项——其他设置——为了提高安全性,这里选择关闭。
4、鼠标右键点击左下角窗口,单击“运行(R)”,或者使用win+R快捷键。
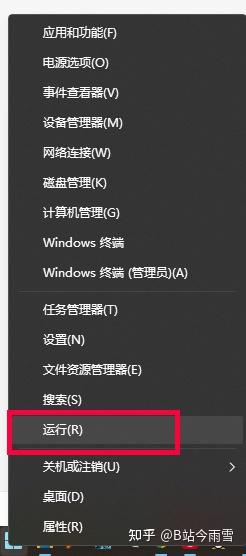
5、手动输入,点击确定。
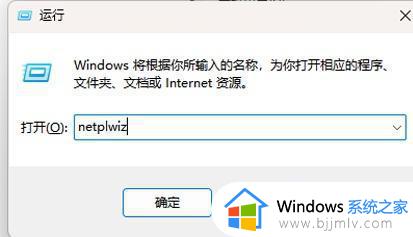
6、选中在用的用户名,取消勾选“要使用本计算机,用户必须输入用户名和密码”,然后点击确定。
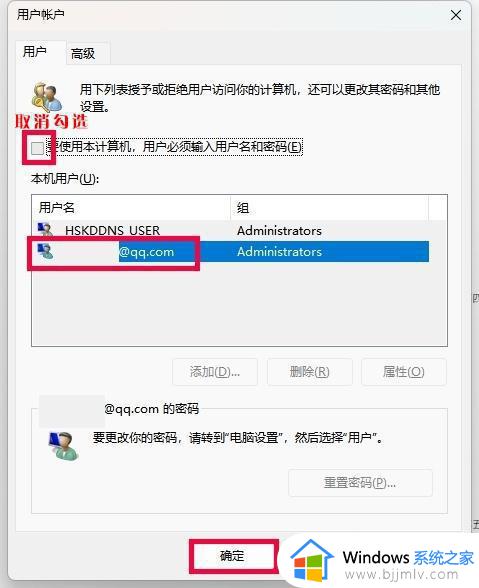
7、选中在用的用户名,取消勾选“要使用本计算机,用户必须输入用户名和密码”,然后点击确定。
8、会出现自动登录的提示框,输入你的微软账户密码(不是pin码)。你必须确认自己的微软账户密码是正确的,否则开机自动输入的密码就是错误的!!!这点非常重要,不是pin码!是有大小写的微软账户密码!!重启后你的pin码还会在,但会优先成用微软账户和密码登录。然后开机重启之后,你会发现自动输入了使用微软账户界面的密码(其实吧就是省略了手动打密码的步骤而已变成自动化了)。
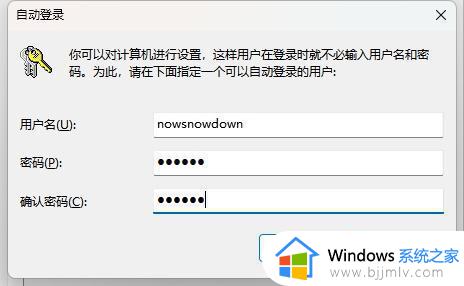
9、会出现自动登录的提示框,输入你的微软账户密码(不是pin码)。
以上全部内容就是小编带给大家的win11电脑删除账户密码操作方法详细内容分享啦,有需要删除账户密码的小伙伴就快点跟着小编一起来看看吧,希望可以有效的帮助到你。