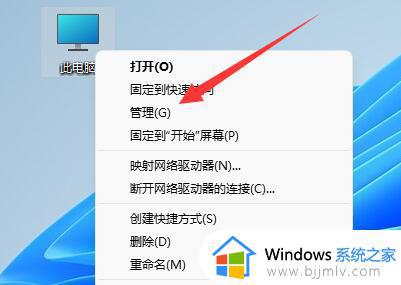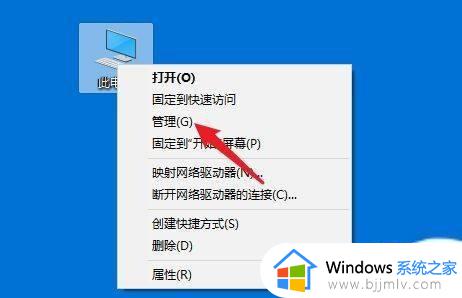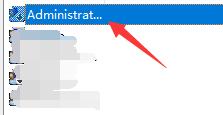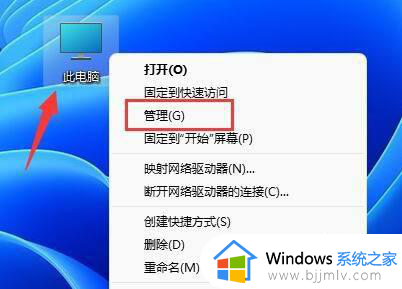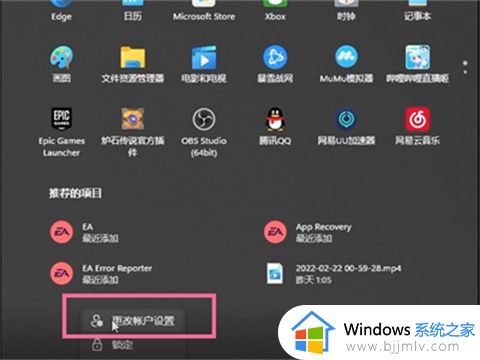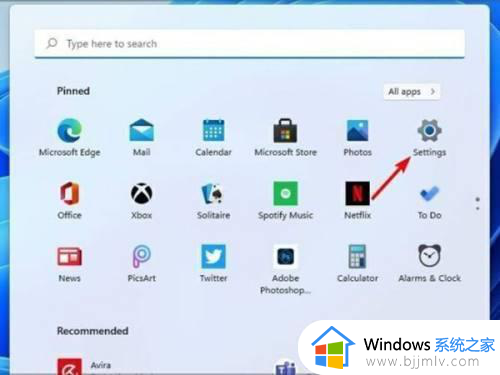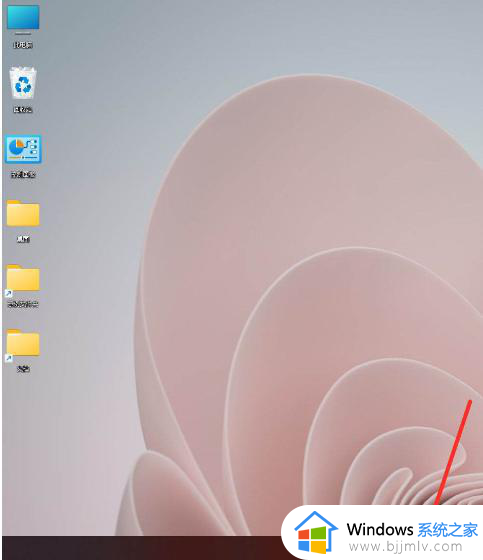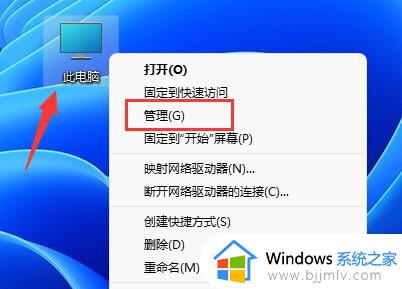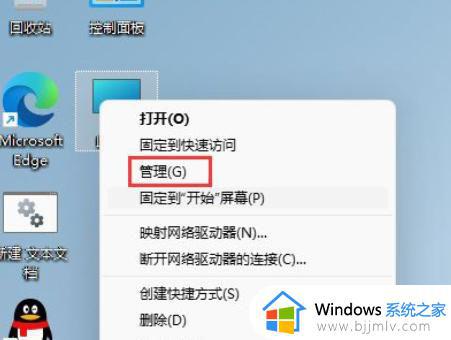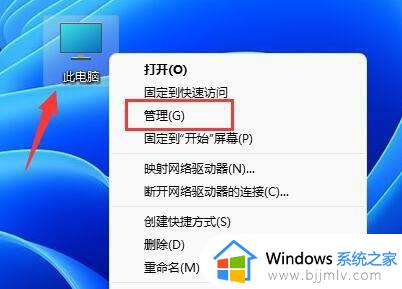win11删除管理员账户的步骤 win11如何删除管理员账户
更新时间:2023-01-24 10:39:19作者:qiaoyun
在电脑中通常都是有管理员账户的,可以方便我们进行操作,不过并不是所有用户都需要这个账户,就有不少用户升级到win11系统之后,想要删除管理员账户,却不知道要如何删除,为此,本文给大家讲解一下win11删除管理员账户的步骤吧。
方法如下:
1、首先在桌面上找到此电脑然后鼠标右击,选择“管理” 。
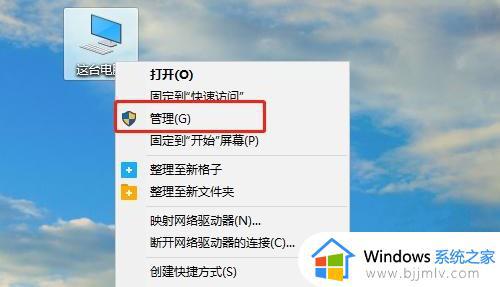
2、之后可以重新进入计算机管理页面,点击“本地用户和组 - 选择用户文件夹 - 找到计算机\默认帐户管理员” 。
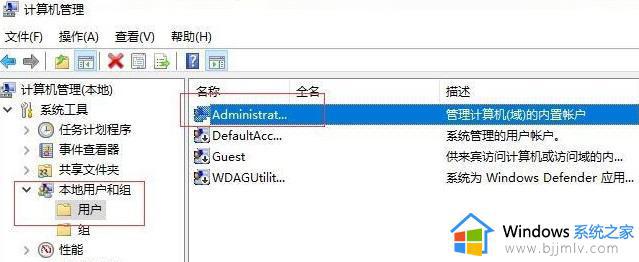
3、随后右击管理员帐户,并在此选择属性。
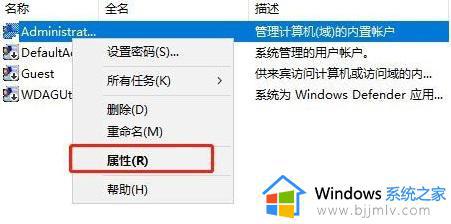
4、打开属性后需要你检查帐户是否已禁用之后就点击确定。
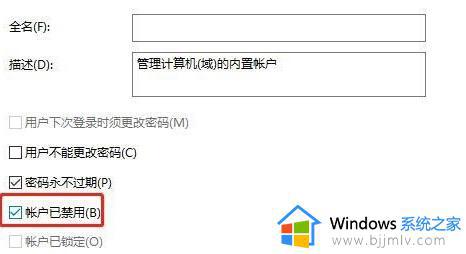
上述给大家讲解的就是win11如何删除管理员账户的详细解决方法,如果你也想删除的话,可以学习上面的方法步骤来进行删除吧。