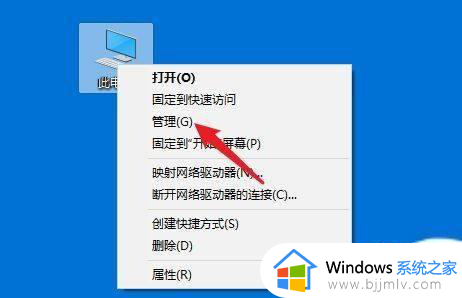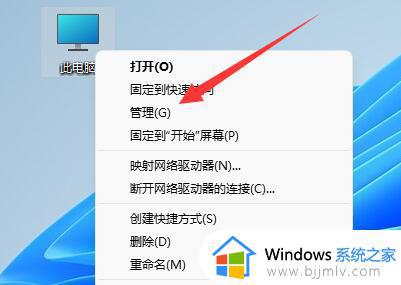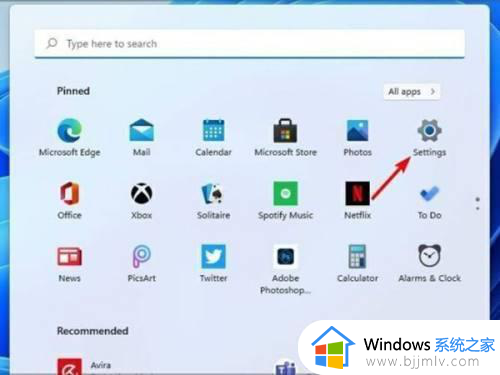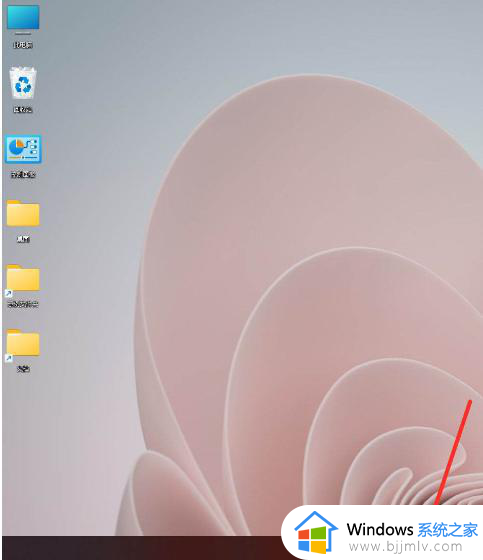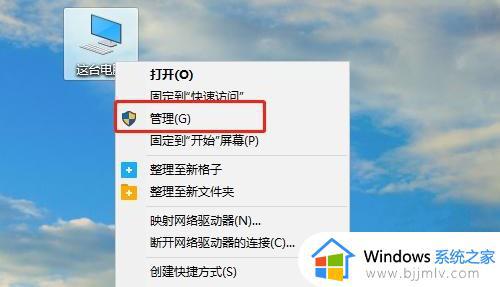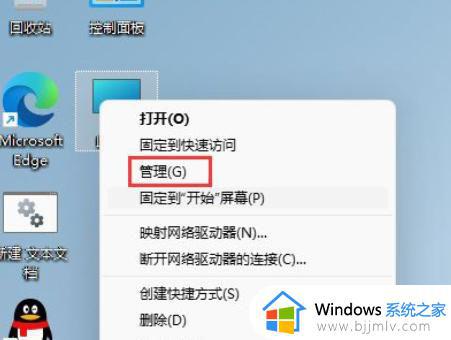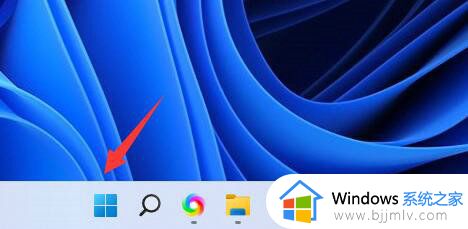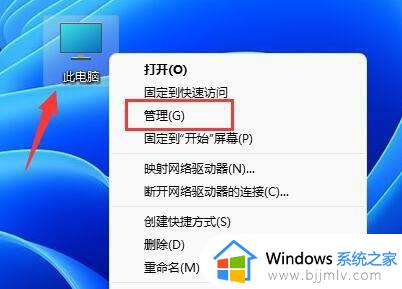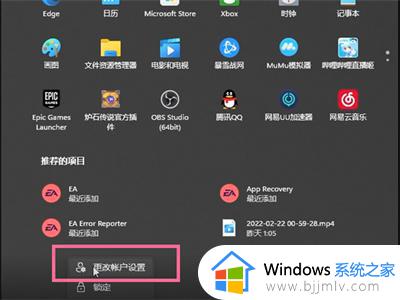win11怎么退出管理员账户 win11如何退出管理员账户登录
在登录win11系统的时候,许多人都会以管理员账户进行登录,如果要登录其他账户的话,就要先退出管理员账户,可是有些用户并不清楚win11怎么退出管理员账户,其实方法也不会麻烦,今天就给大家分享一下win11退出管理员账户登录的详细操作方法吧。
方法一:
1、点击桌面左下方的“开始”,接着点击你的账户名称,然后选择“更改账户设置”;
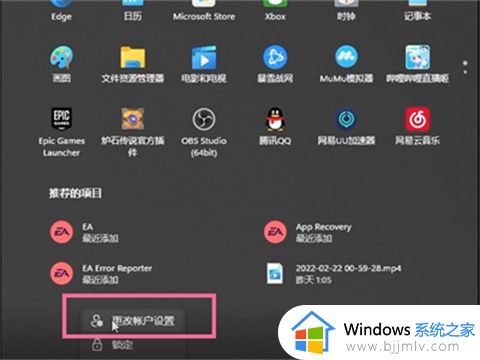
2、接着点击“改用本地用户登录”,再根据提示进入输入账户信息页面;
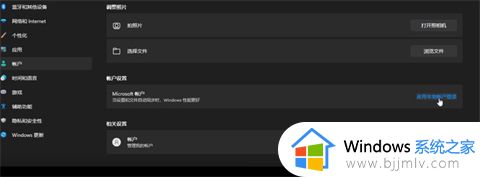
3、进入输入账户信息页面后,将你的账户密码输入就可以退出之前的账号并登录新的账号了。
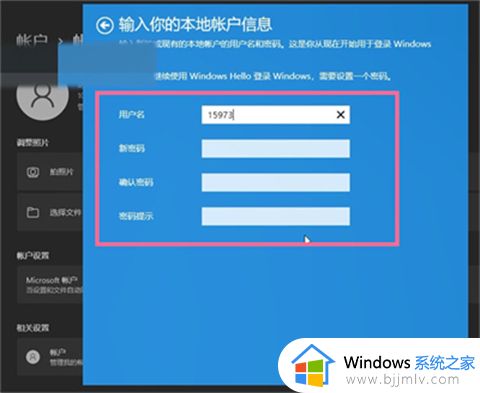
方法二:
1、右键点击任务栏上的开始图标,或者按 【Win + X】 组合键。
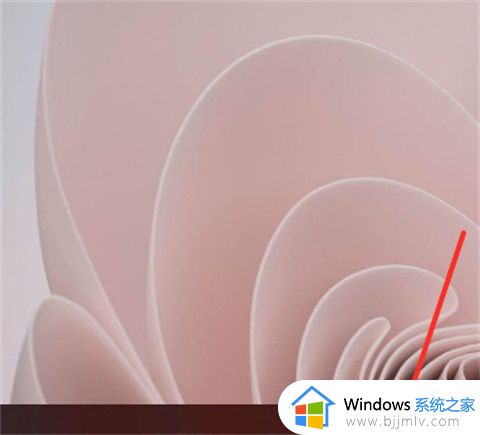
2、在打开的菜单选项中,选择点击关机或注销。
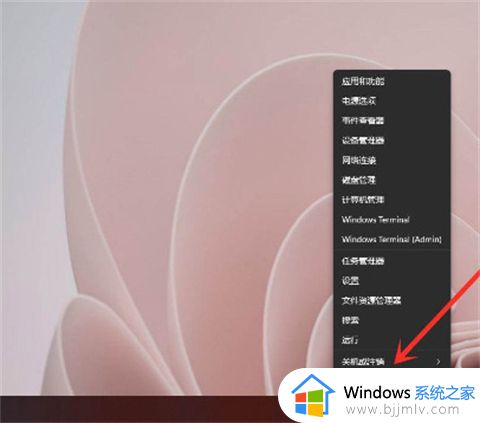
3、再点击【注销】即可完成了。
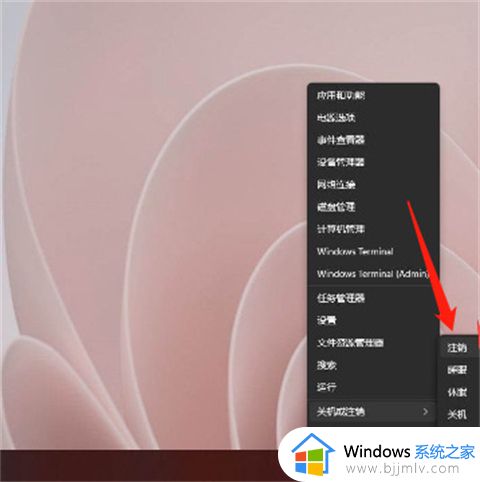
方法三:
1、右键点击任务栏上的开始图标,或者按 【Win + X】 组合键,然后再点击底部的帐户头像。
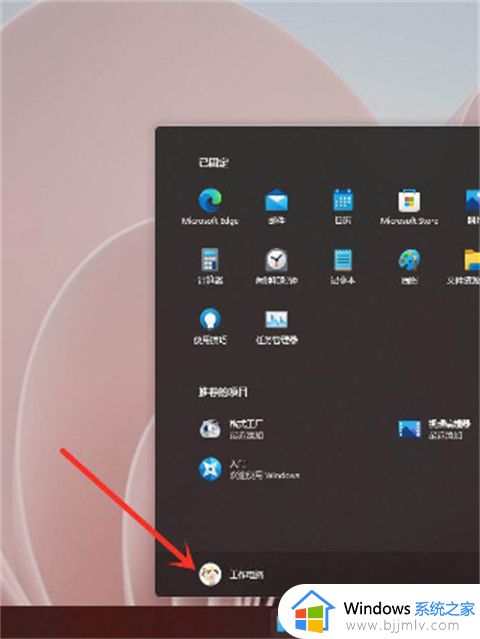
2、在菜单中,点击注销操作即完成。
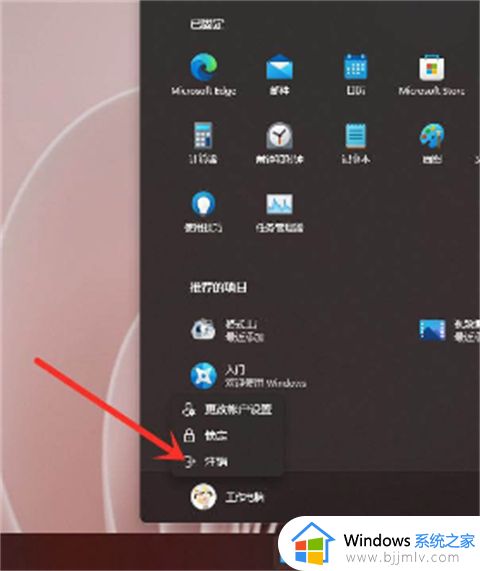
以上给大家讲解的就是win11如何退出管理员账户登录的详细内容,大家不妨可以尝试上述方法步骤来进行退出就可以了,希望帮助到大家。