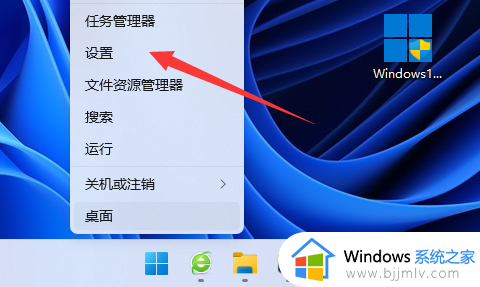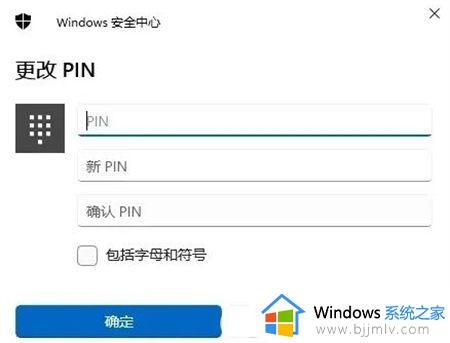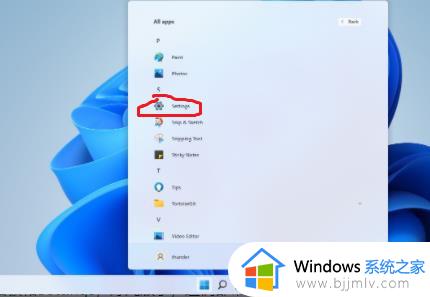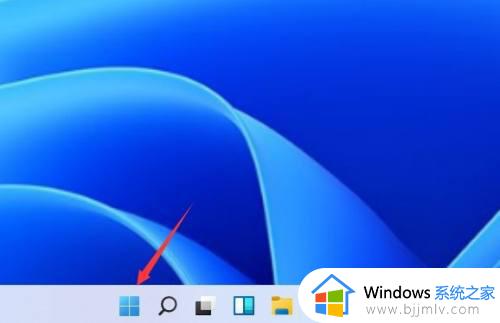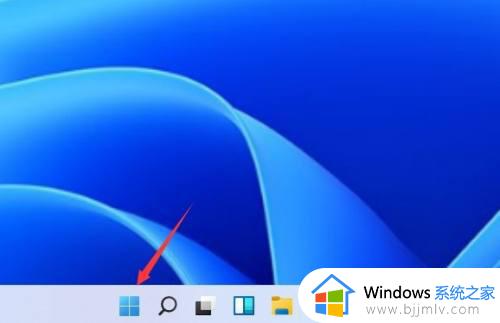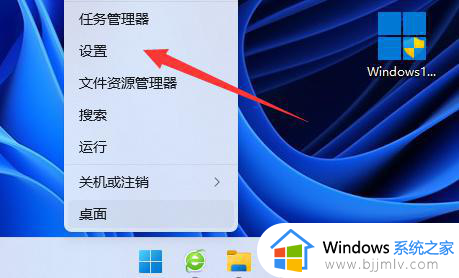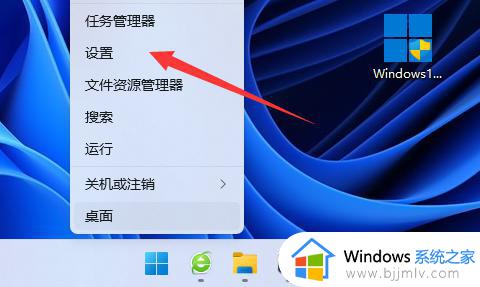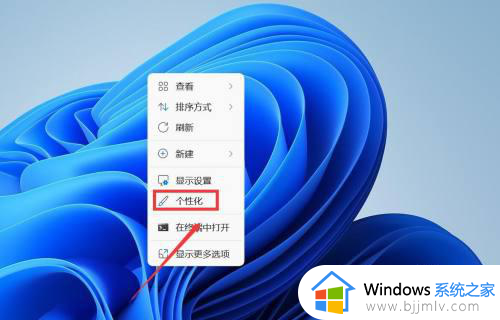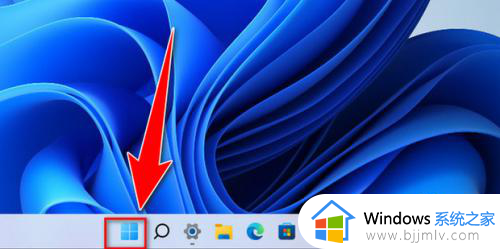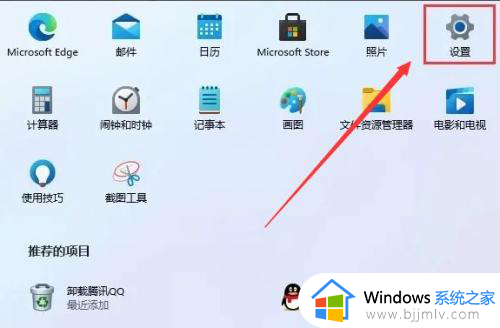win11如何设置锁屏密码 win11设置锁屏密码在哪里设置
更新时间:2024-03-21 15:28:39作者:jkai
在日常生活中,小伙伴们可能会因为各种原因需要离开他们的设备一段时间。为了保护设备上的个人和敏感信息,设置一个锁屏密码是非常必要的,但是我们很多小伙伴可能不清楚怎么操作,那么win11如何设置锁屏密码呢?下面小编就教大家win11设置锁屏密码在哪里设置,快来一起看看吧。
具体方法如下:
1、直接右键点击任务栏中的开始菜单,点击打开弹窗的设置功能。
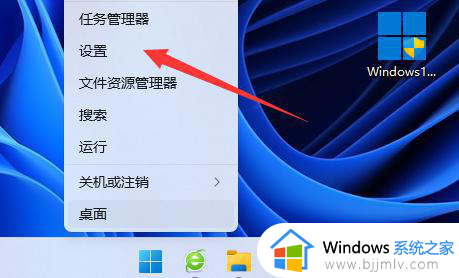
2、在打开的页面中,点击左侧的个性化,在的点击右侧的锁屏界面。
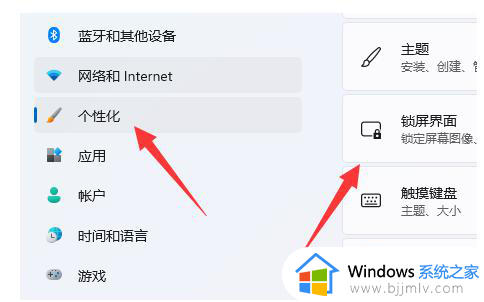
3、在锁屏界面页面中,点击相关设置中的屏幕保护呈程序。
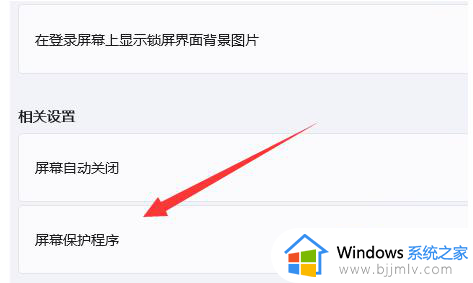
4、在打开的页面中勾选【在恢复时显示登陆屏幕】,如果设置了开局密码这时候。就设置了锁屏密码,如果没有你需要先设置开机密码。
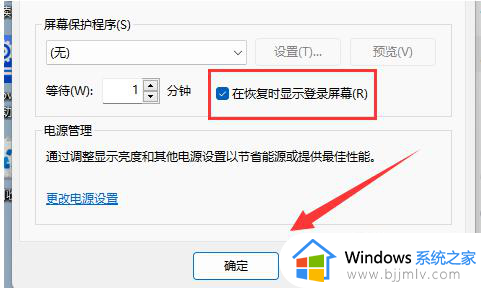
5、回到设置页面中,点击左侧的账户,在选择右侧的登录选项功能。
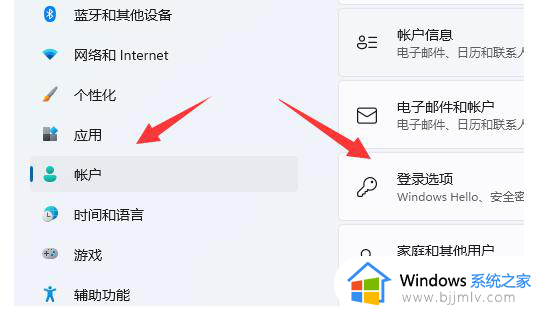
6、在打开的页面中选择密码功能,然后添加一个自己想要的密码即可。
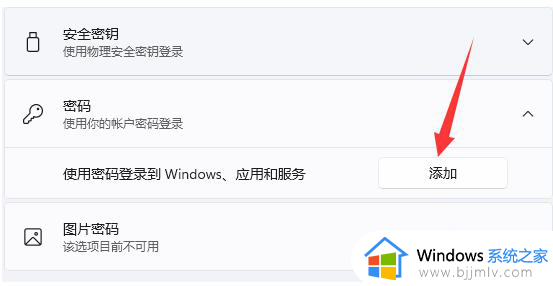
以上全部内容就是小编带给大家的win11设置锁屏密码设置方法详细内容分享啦,碰到这种情况的小伙伴,就快点跟着小编一起来看看吧,希望可以帮助到大家。