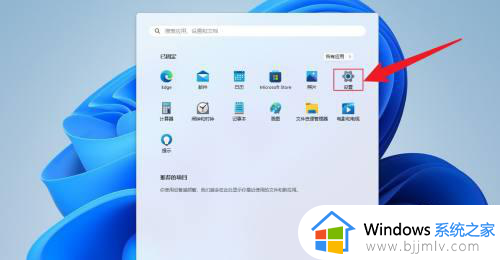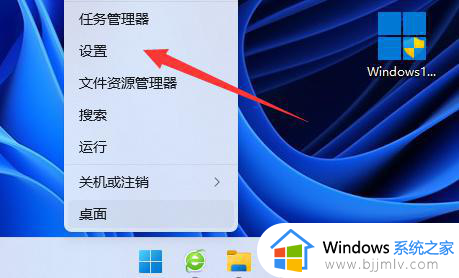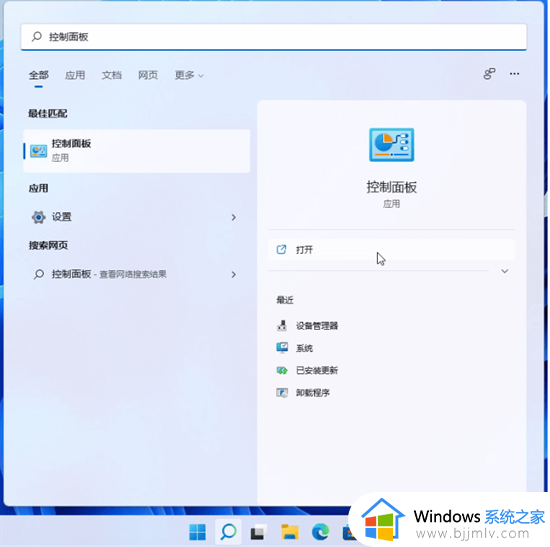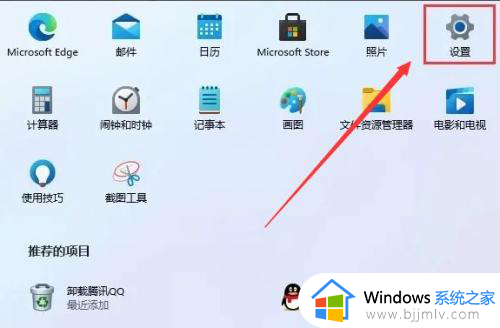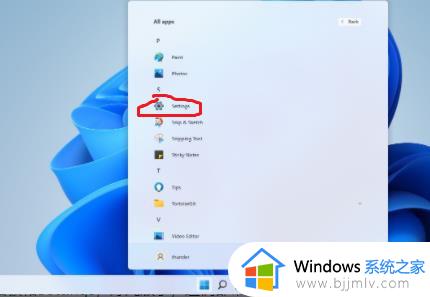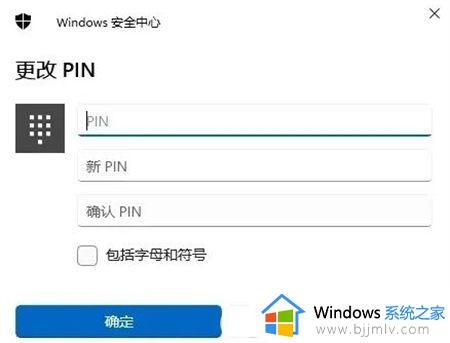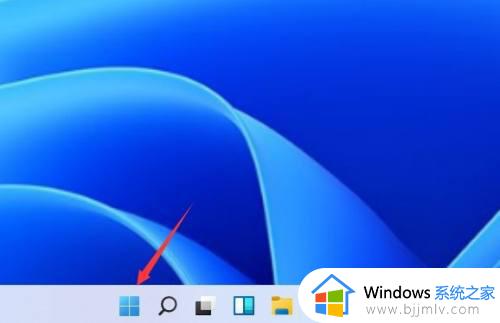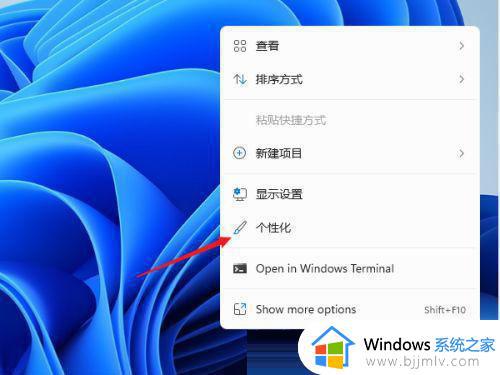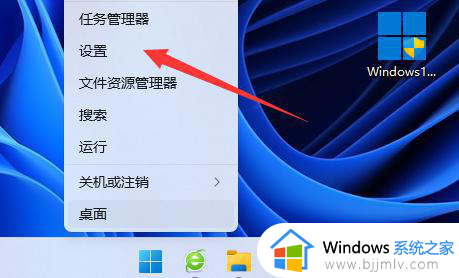win11屏幕保护密码怎么设置 win11电脑如何设置密码保护密码
在运行win11系统的过程中,如果用户需要离开电脑一段时间而没有关机时,我们可以进入屏幕保护模式来防止隐私泄露,同时在win11系统进入屏幕保护模式的状态下,也可以通过设置密码来提高安全性,那么win11屏幕保护密码怎么设置呢?这里小编就给大家带来win11电脑如何设置密码保护密码,一起来看看吧。
具体方法如下:
1、进入windows11系统桌面,在任务栏上点击第一个图标打开开始菜单。
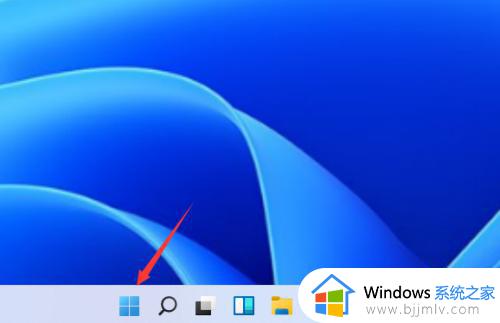
2、在开始菜单中点击打开“设置”,也可以直接在开始图标上右击鼠标打开“设置”菜单。
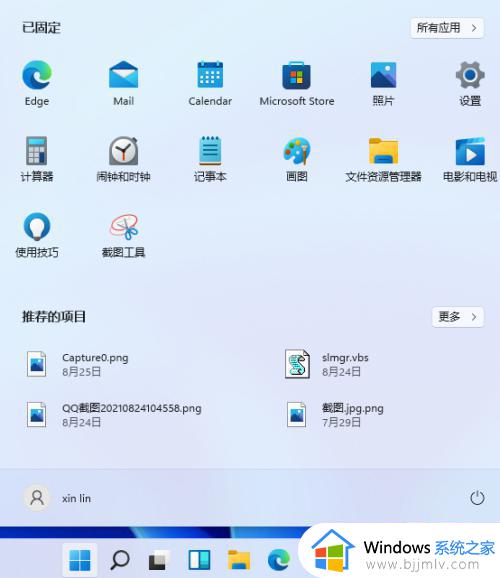
3、打开设置窗口,在左侧导航菜单中点击进入“账户”,进入账号管理界面。
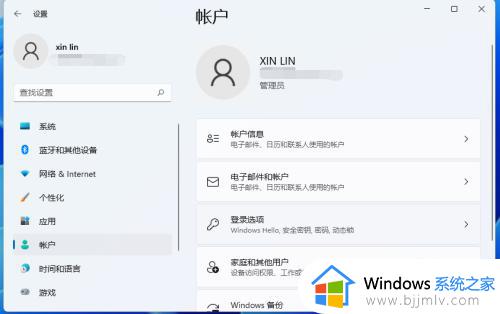
4、就可以看到一系列的账号相的设置,选项列表中点击进入“登录选项”。
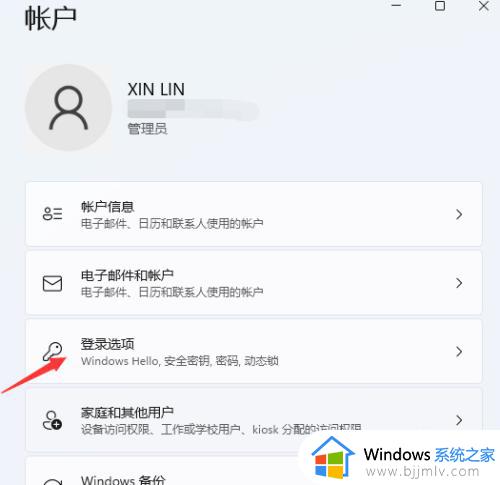
5、进入后可以看到多种不同的登录方式,有人脸、指纹、PIN码、密码、图片密码等,这里我们就选择“PIN”。
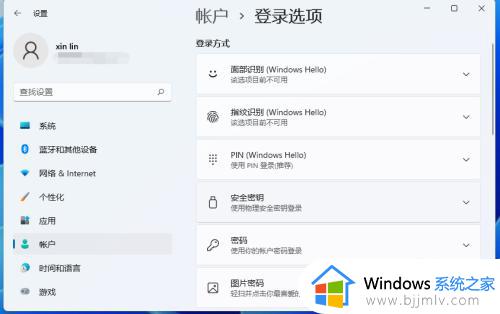
6、点击展开后显示出信息,点击更改PIN按钮。
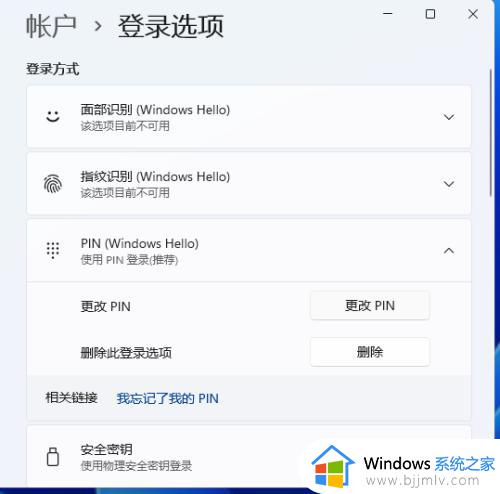
7、然后我们就可以在这个窗口进行PIN的设置了。
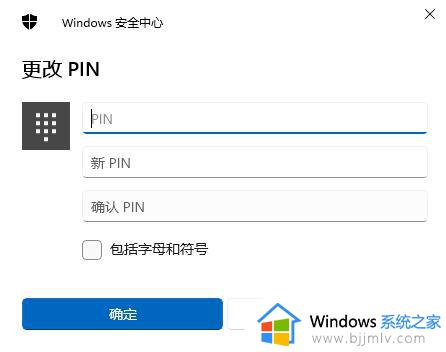
本文就是小编给大家讲解的win11电脑如何设置密码保护密码完整步骤了,如果有不了解的用户就可以按照小编的方法来进行操作了,相信是可以帮助到一些新用户的。