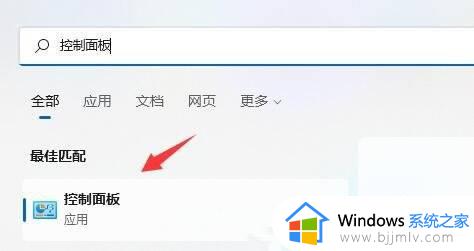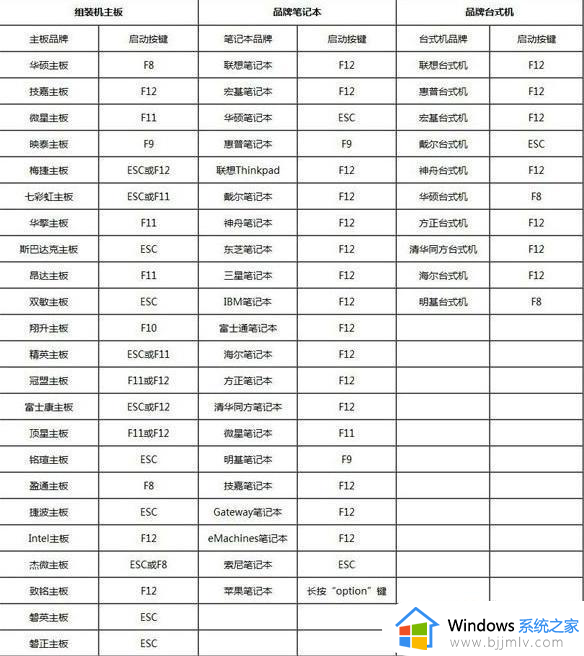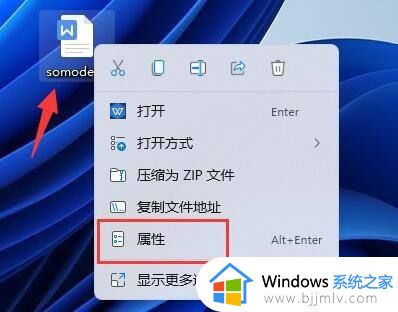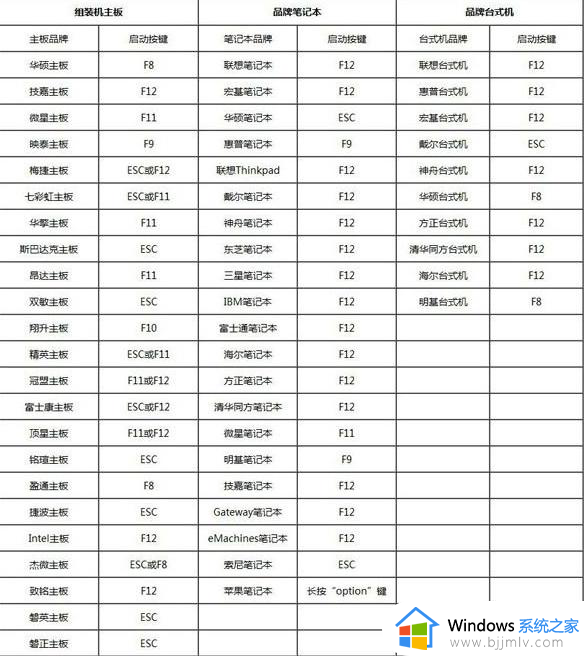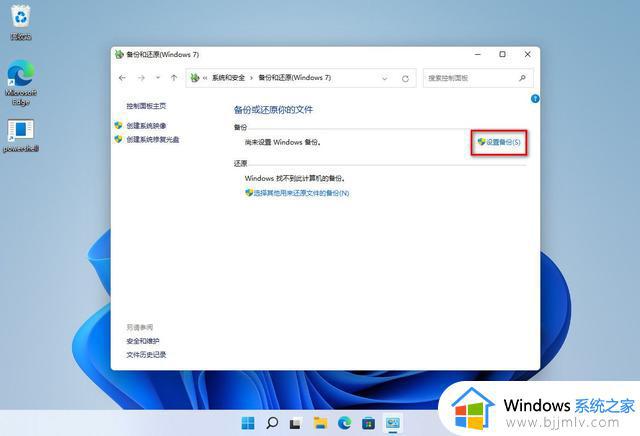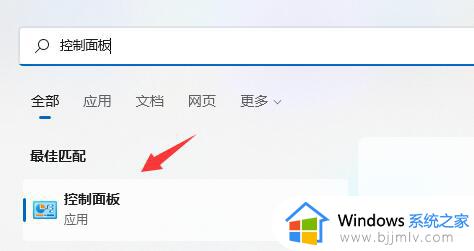win11系统u盘怎么加密码保护 win11系统给u盘加密设置方法
更新时间:2024-07-11 14:34:39作者:run
在win11系统中,我们可以通过设置u盘密码来加密数据,进一步保护个人隐私和重要文件的安全,那么win11系统u盘怎么加密码保护呢?下面就让我们一起来了解win11系统给u盘加密设置方法,让我们的数据更加安全可靠。
具体方法如下:
1、首先,按Win + S组合键,或点击底部任务栏上的搜索图标。Windows搜索窗口,顶部搜索框中,输入控制面板,然后点击打开系统给出的最佳匹配控制面板应用;
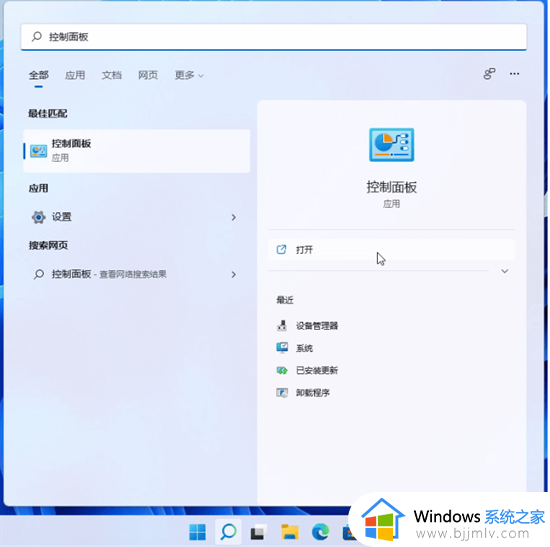
2、控制面板窗口,类别查看方式下,点击调整计算机的设置下的系统和安全;
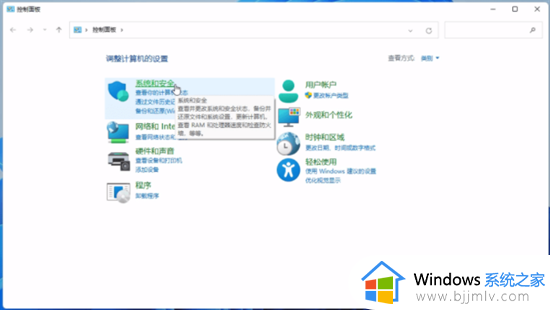
3、系统和安全窗口,找到并点击BitLocker驱动器加密;
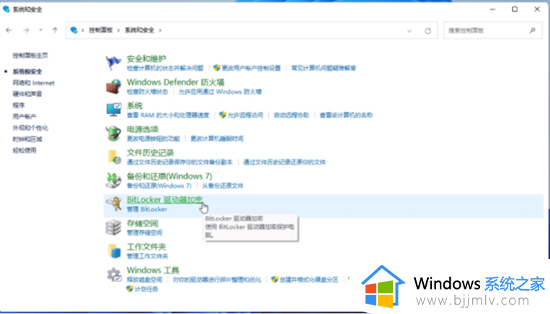
4、BitLocker驱动器加密窗口,将C盘,也就是系统盘,启用BitLocker;
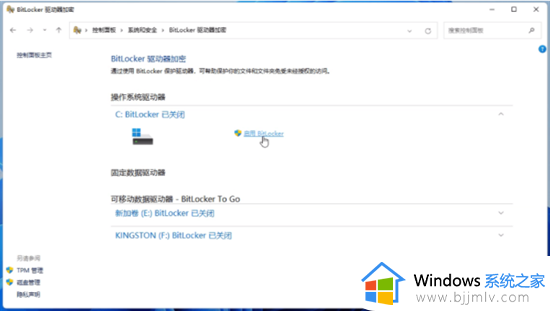
5、启用BitLocker成功,会显示C: BitLocker已启用。
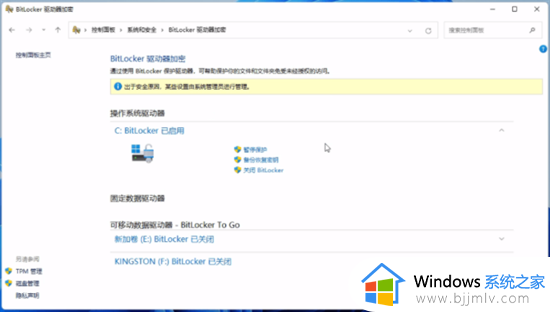
以上就是关于win11系统给u盘加密设置方法的全部内容,如果有不了解的用户就可以按照小编的方法来进行操作了,相信是可以帮助到一些新用户的。