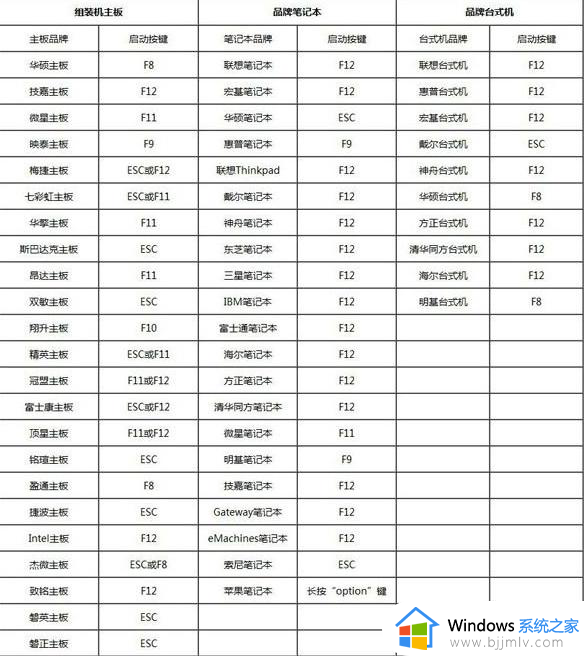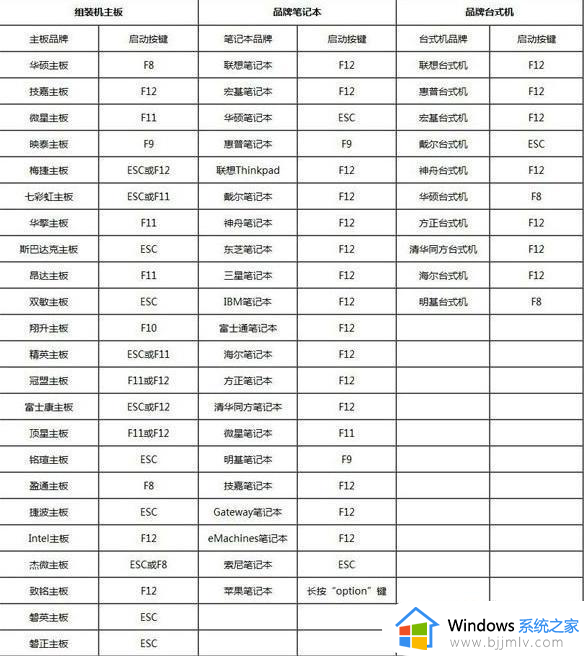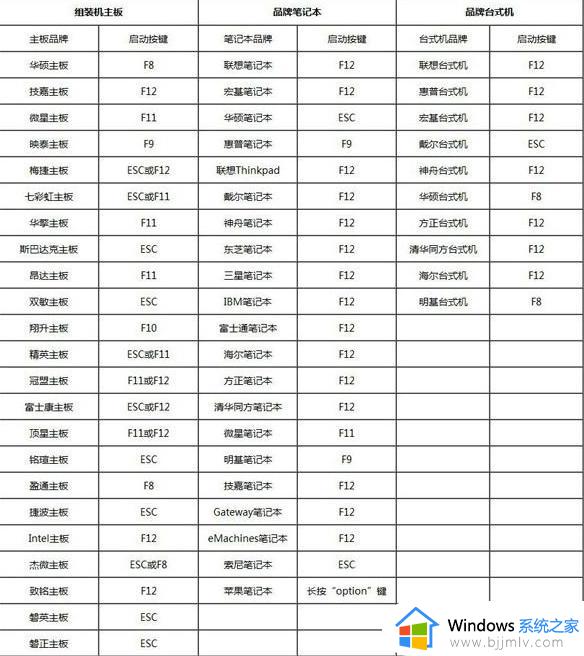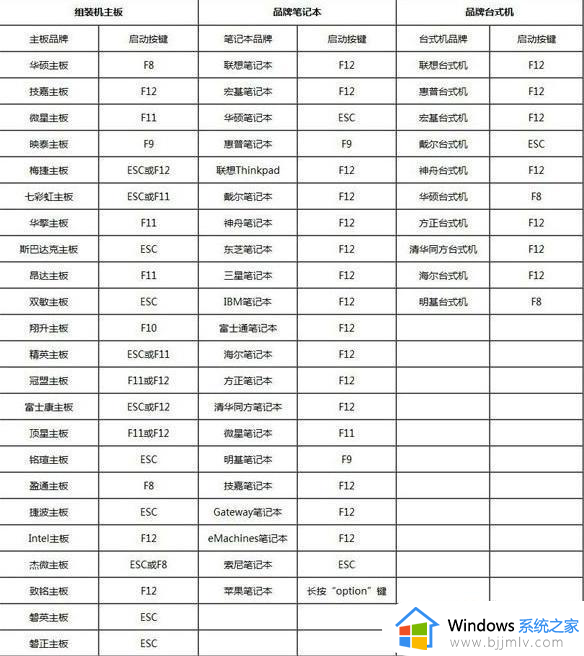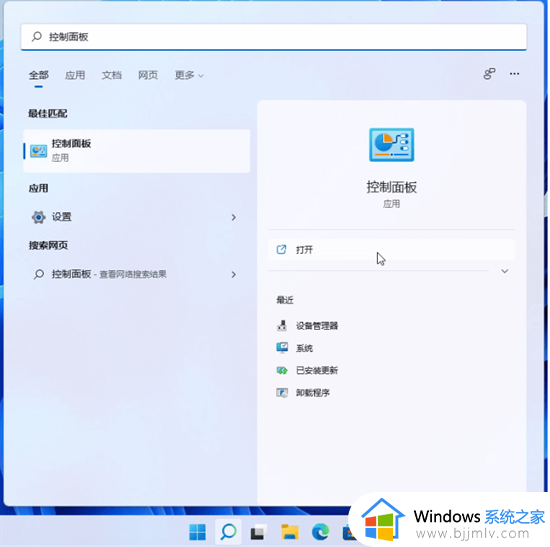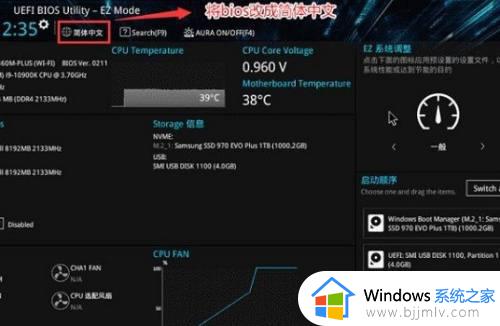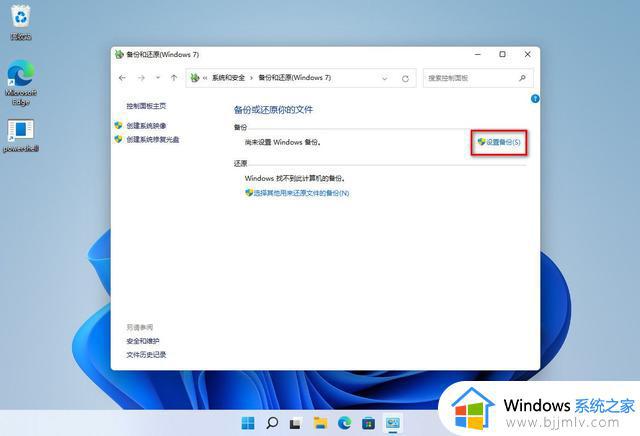win11系统怎么设置u盘启动 win11系统设置u盘启动方法
在使用win11操作系统的小伙伴们可能会遇到需要从u盘启动的情况,比如进行系统安装或修复,但是我们有些小伙伴可能由于刚接触win11操作系统,还不清楚win11系统怎么设置u盘启动,那么下面小编就教大家win11系统设置u盘启动方法,快来一起看看吧,希望对你有帮助。
方法如下:
1.我们将制作好的u盘启动盘插到电脑当中,然后在开机页面按下启动热键进入bios设置页面。不同主板的启动热键不相同。
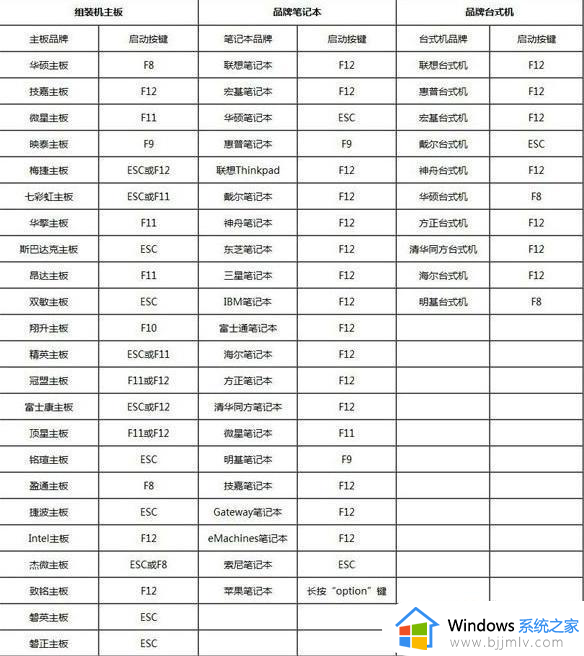
2.进入该页面后我们按→方向键切换到Boot或Startup,选择Hard Drive BBS Priorities回车。
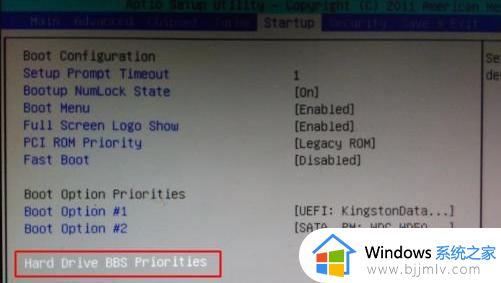
3.然后选择Boot Option #1回车,选择U盘选项,如果要uefi安装,就选择uefi的项,按回车。
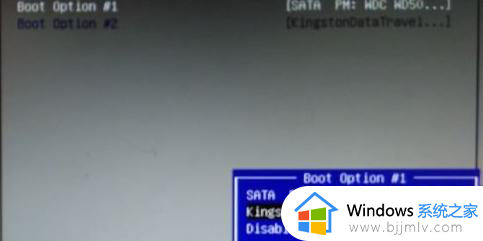
4.完成后按ESC返回,再选择Boot Option #1回车,选择U盘选项,回车,按F10保存重启电脑。
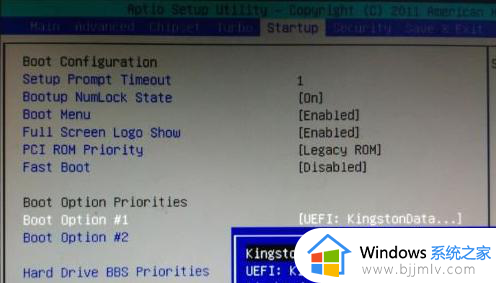
5.最后重启进入这个页面时选择uefi模式下的u盘启动即可进行系统的安装。
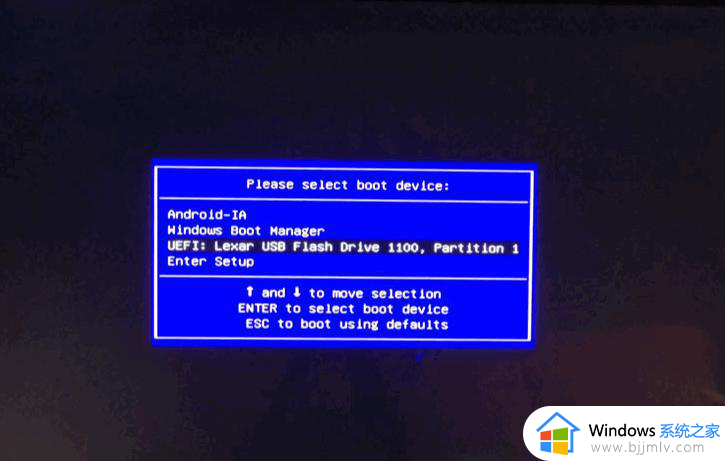
以上全部内容就是小编带给大家的win11系统设置u盘启动方法详细内容分享啦,小伙伴们如果你们也不知道怎么操作的话,就快点跟着小编一起来看看吧。