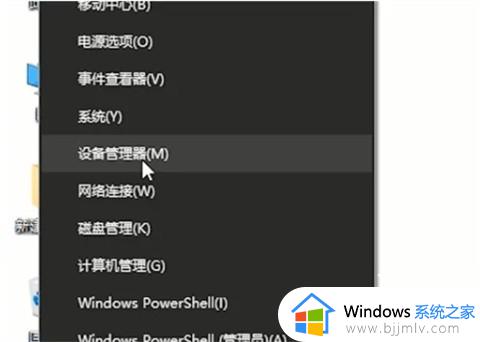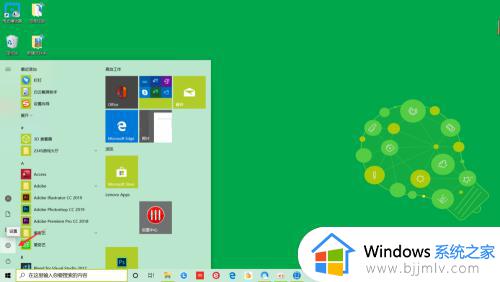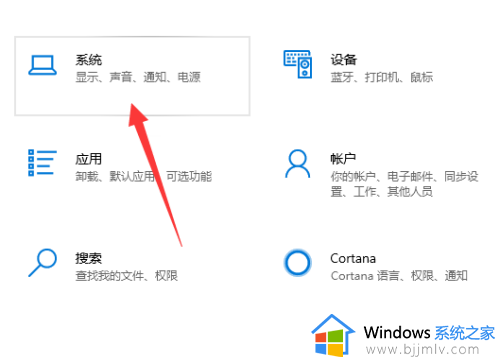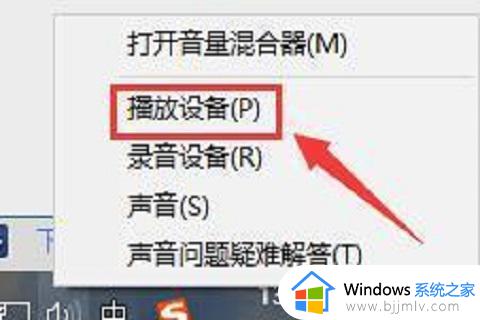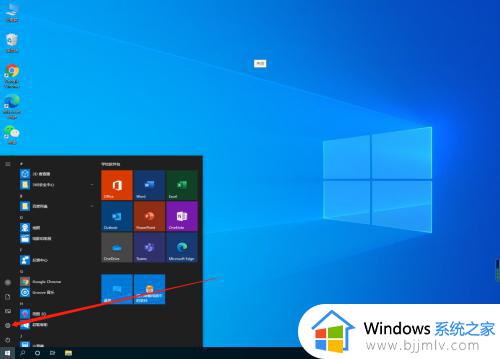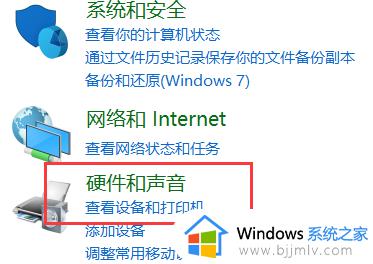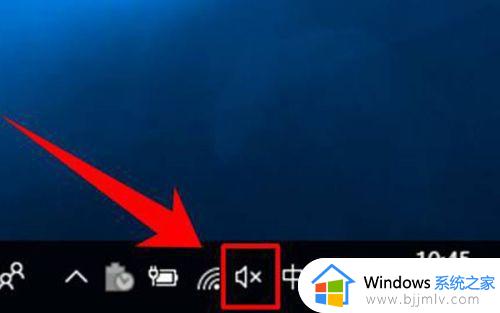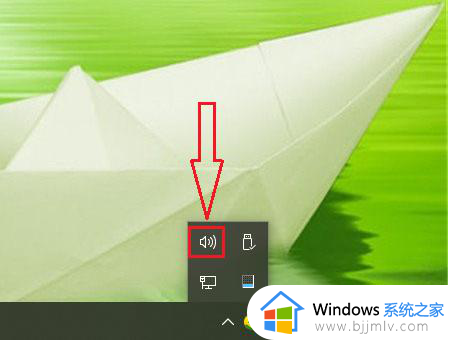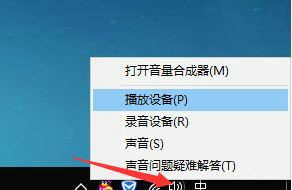win10麦克风开了没声音怎么办 win10麦克风显示了但没声音处理方法
在使用win10电脑过程中可能会遇到一些问题,比如麦克风开启却没有声音的情况,这些问题可能会影响我们的日常使用体验,让我们感到困惑和烦恼。那么win10麦克风开了没声音怎么办呢?接下来我们将介绍win10麦克风显示了但没声音处理方法,希望能帮助到遇到类似问题的用户。
win10麦克风没禁用但是没声音问题解析:
方法一:
1、在开始菜单中依次点击“设置”。
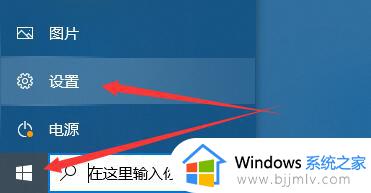
2、在设置界面下方找到“隐私”。
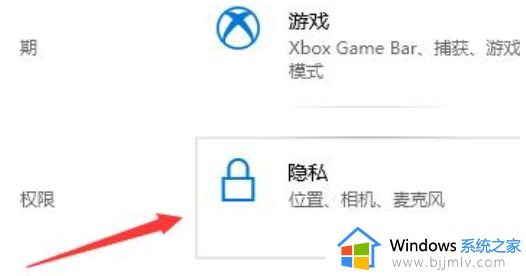
3、确定“允许应用使用我的麦克风”项已经打开。如果没有打开,点击“打开”,问题基本就可解决。
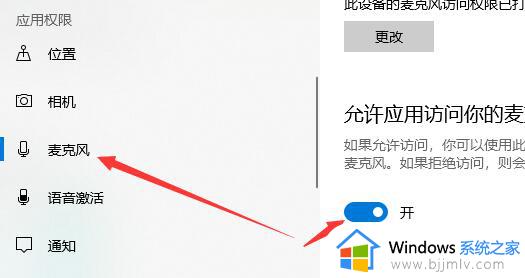
方法二:
1、在开始菜单处单击鼠标右键选择“设备管理器”进入。
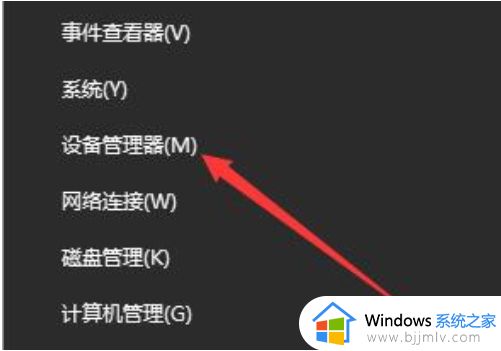
2、选择“音频输入和输出”下的“麦克风阵列”。查看驱动是否安装原版驱动。 是否正常安装。
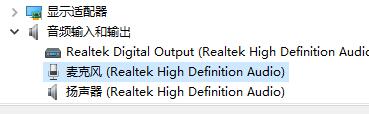
PS:建议将驱动卸载,然后用主板原配光盘安装驱动,或去主板制造商的网站下载原配驱动重新安装。
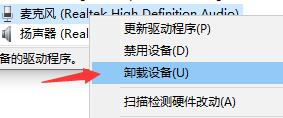
方法三:
1、在电脑任务栏的音量图标上,点击鼠标右键选择“录音设备”。
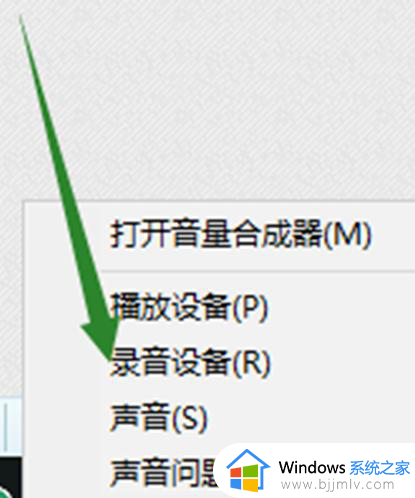
2、打开进入“声音”属性窗口,查看麦克风是否是为“默认设备”。如不是,则“设为默认设备”。
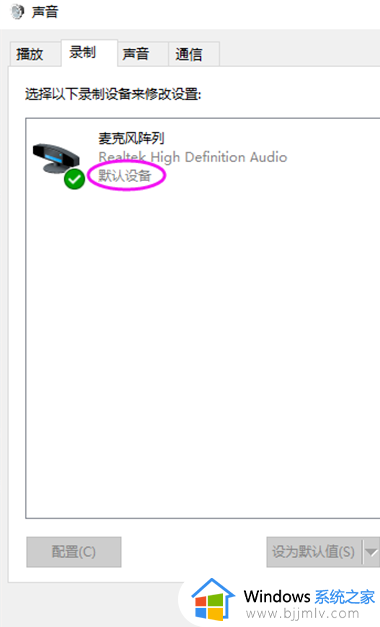
以上就是关于win10麦克风显示了但没声音处理方法的全部内容,碰到同样情况的朋友们赶紧参照小编的方法来处理吧,希望本文能够对大家有所帮助。