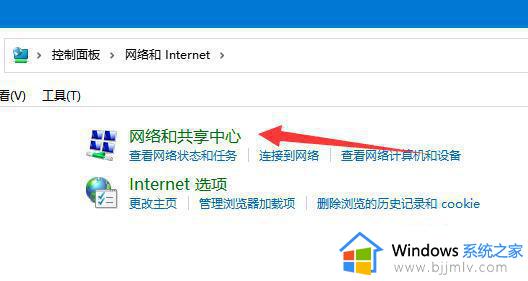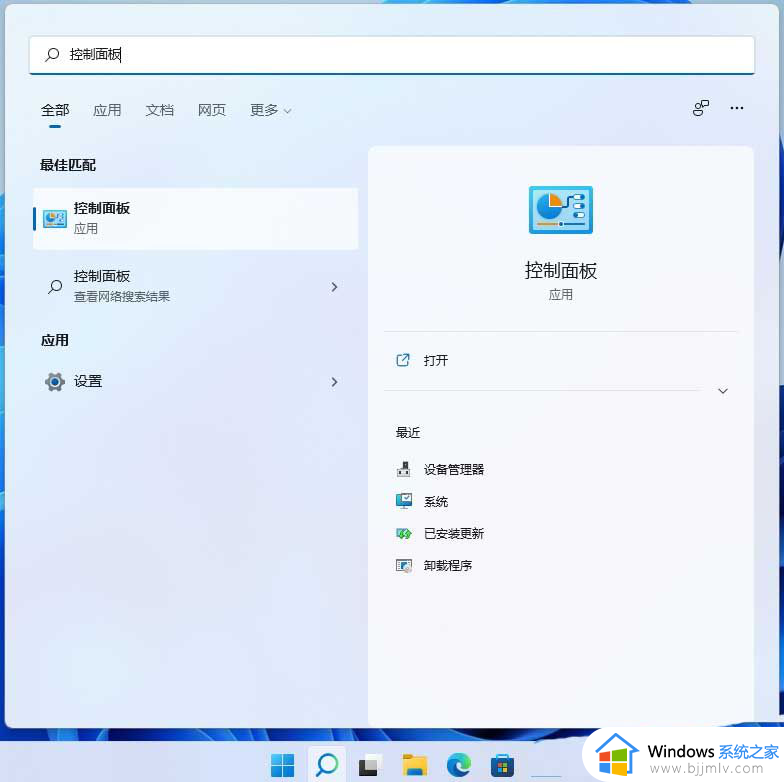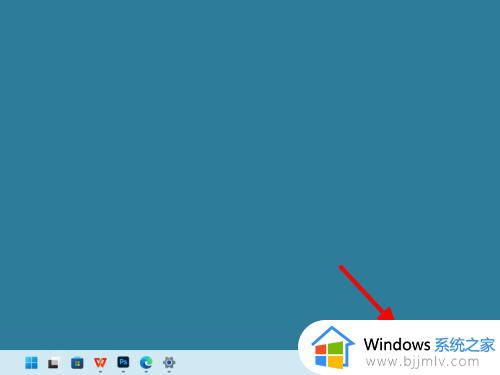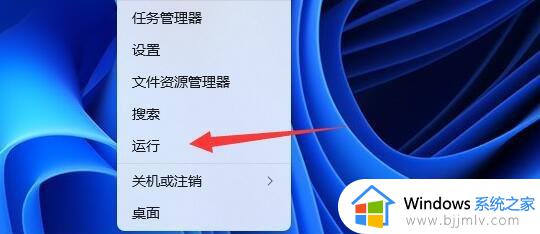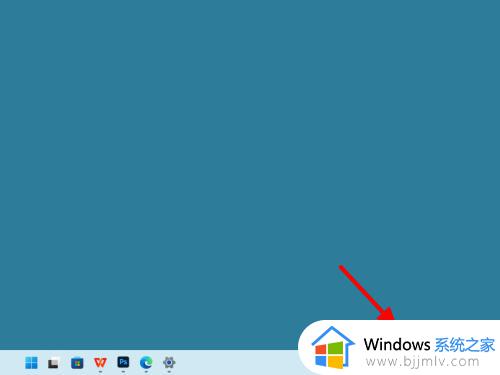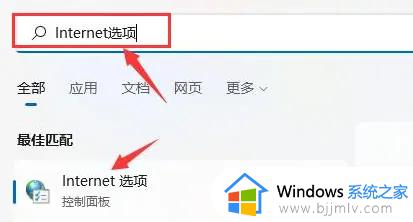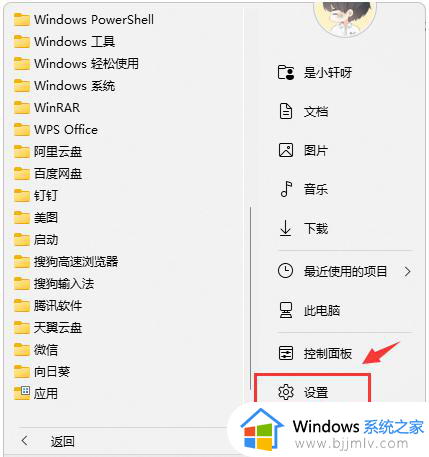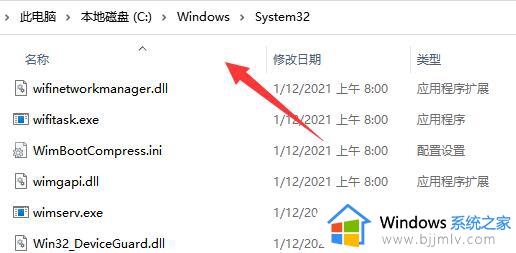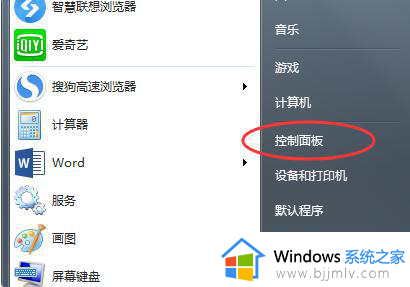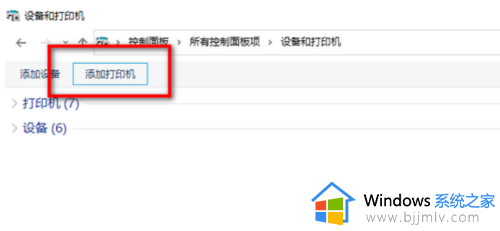windows11无法访问局域网怎么办 windows11无法访问局域网最佳解决方法
在我们的日常生活和工作中,我们大家在使用windows11操作系统的时候,都难免会遇到一些问题自己没有办法解决,最近就有小伙伴向小编反馈说自己的windows11出现了无法访问局域网的情况,那么windows11无法访问局域网怎么办呢?接下来小编就带着大家一起来看看windows11无法访问局域网最佳解决方法,希望对你有帮助。
具体方法:
方法一:
1、在任务栏右击网络,单击网络和Internet设置。
2、在网络和Internet界面,单击高级网络设置。
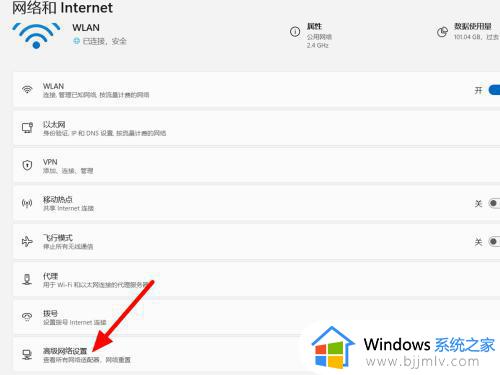
3、在高级界面,单击网络重置。
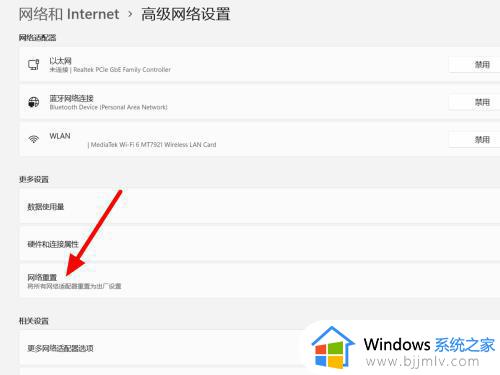
4、单击立即重置,这样就解决成功。
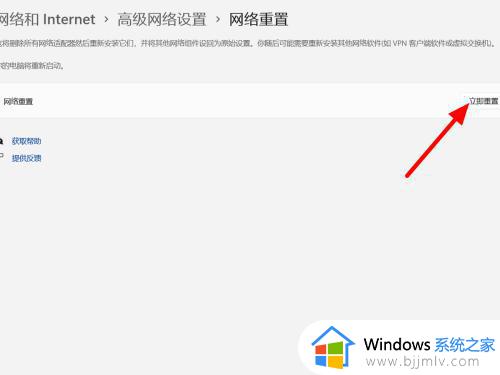
方法二:
1、在桌面右击此电脑,点击属性。
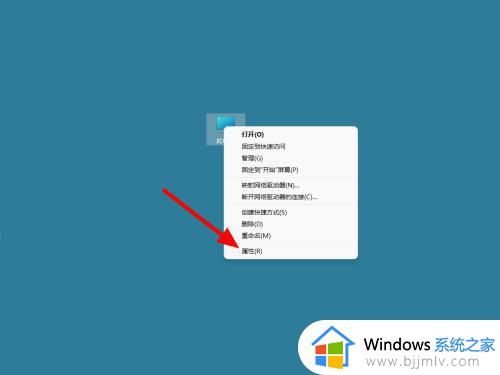
2、进入系统信息,打开设备管理器。
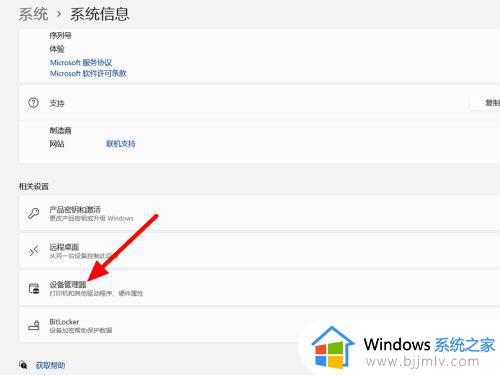
3、选中网卡鼠标右击,点击更新驱动程序软件即可。
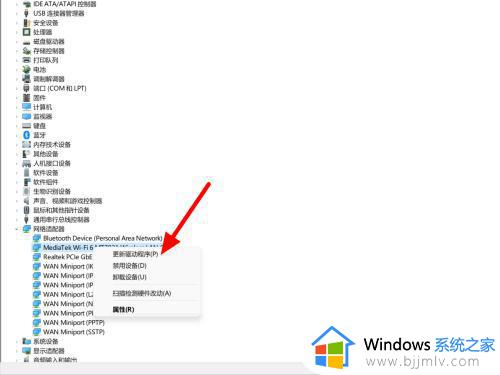
方法三:
1、按下win+i打开设置,在系统选项下,点击疑难解答。
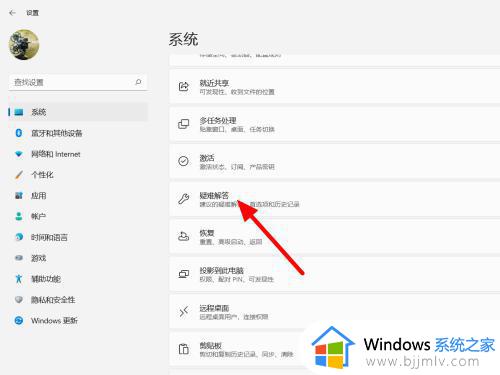
2、在疑难解答界面,点击其他疑难解答。
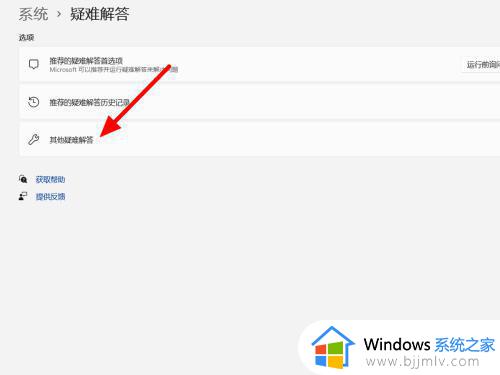
3、点击Internet连接右侧运行,这样就解决成功。
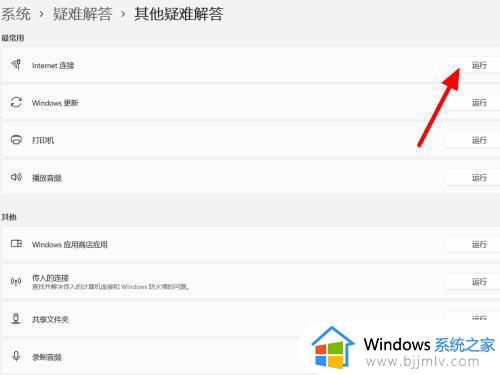
以上全部内容就是小编带给大家的windows11无法访问局域网最佳解决方法详细内容分享啦,小伙伴们如果你们有需要的话可以参照小编的内容进行操作,希望本文可以有效的帮助到你。