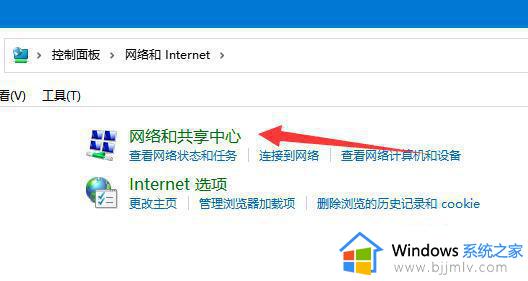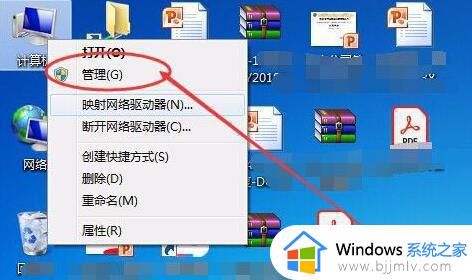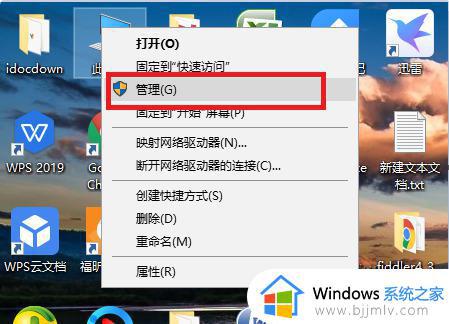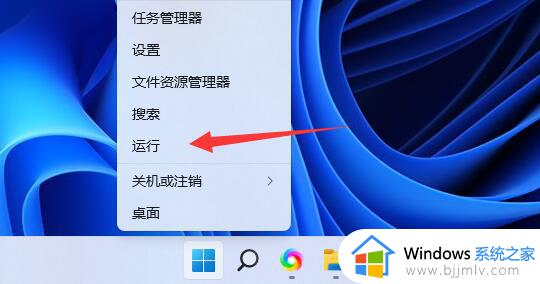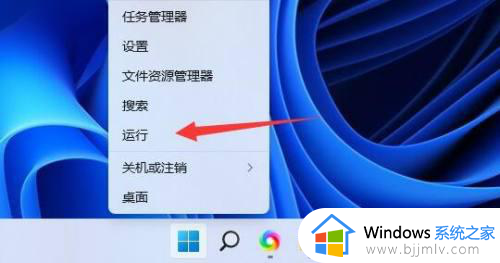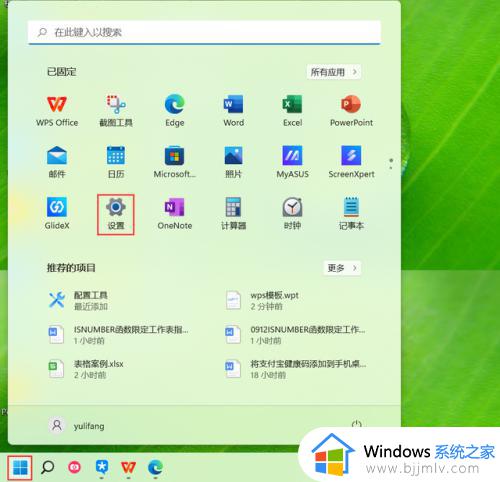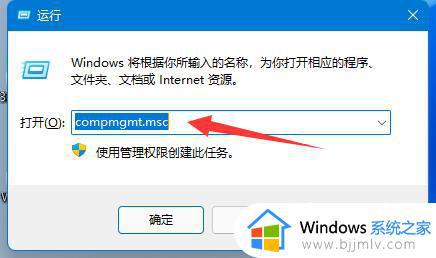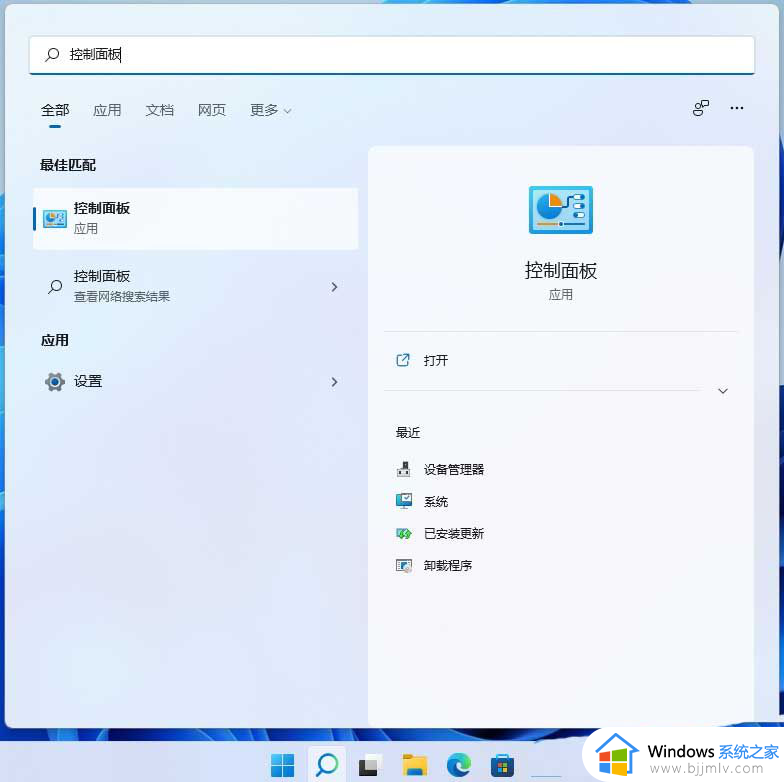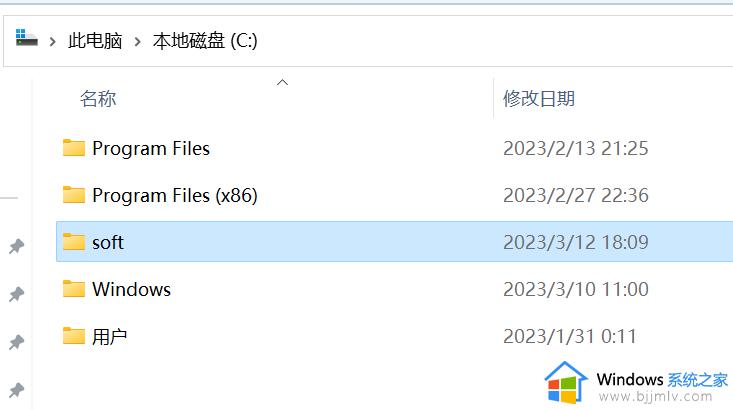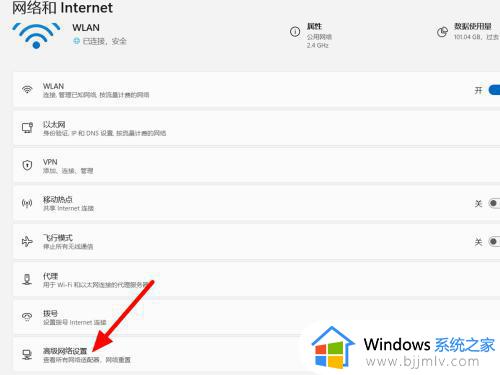win11访问局域网电脑需要用户名和密码设置方法
在win11系统中,连接局域网电脑需要输入用户名和密码的解决方案也得到了进一步优化和改进,用户们可以通过简单的设置,轻松解决这一问题,实现便捷的局域网访问。下面将介绍win11访问局域网电脑需要用户名和密码设置方法,帮助用户更好地应对这一情况。
具体方法如下:
1、按【 Win + X 】组合键,或【右键】点击任务栏上的【Windows开始徽标】,在打开的隐藏菜单项中,选择【运行】。
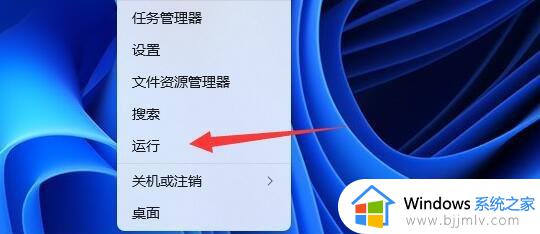
2、运行窗口,输入【compmgmt.msc】命令,按【确定或回车】打开计算机管理。
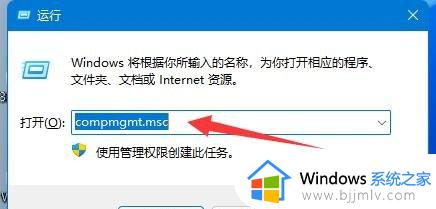
3、计算机管理窗口,左侧展开到【系统工具 - 本地用户和组 - 用户】,右侧双击打开【Guest】账户。
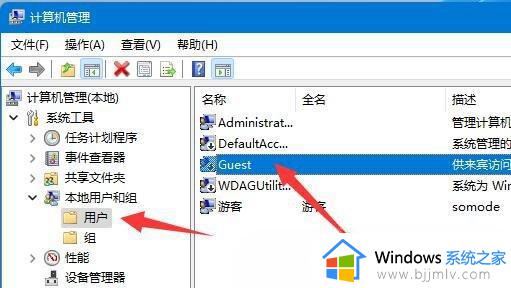
4、接着【勾选】上方三个选项,再点击下方【确定】。
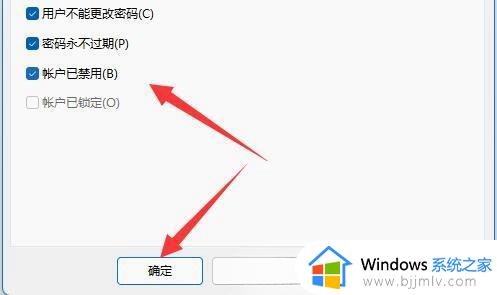
5、创建账户后,找到想要共享的文件夹,右键打开【属性】。
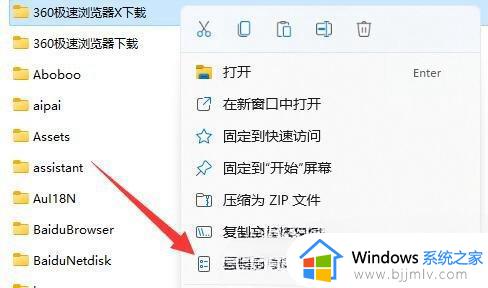
6、再进入【共享】选项,点击【共享】。
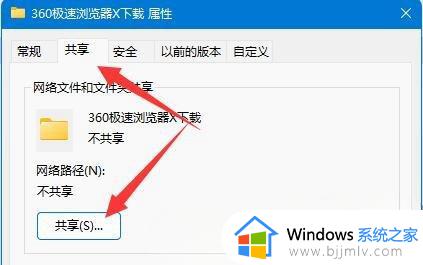
7、接着输入【guest】,并点击【添加】。
8、添加完成后,将它的权限改为【读取/写入】。
9、更改完成后,点击其中的【高级共享】并【共享此文件夹】即可。
以上就是win11访问局域网电脑需要用户名和密码设置方法的全部内容,如果有不清楚的用户,可以按照小编的方法来操作,希望能够帮助到大家。