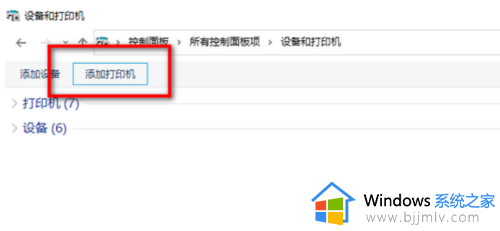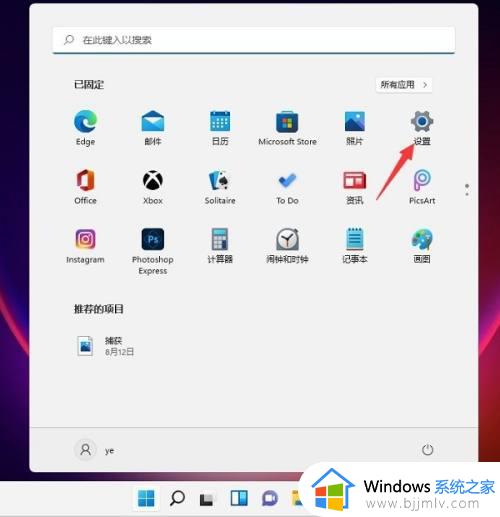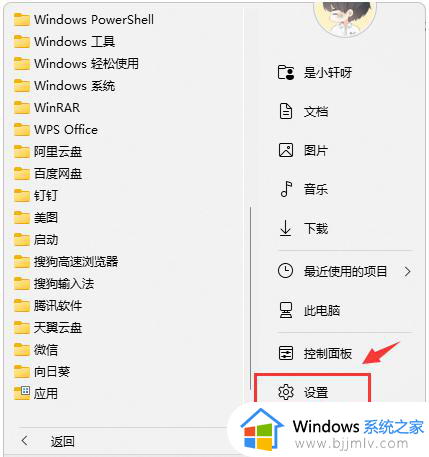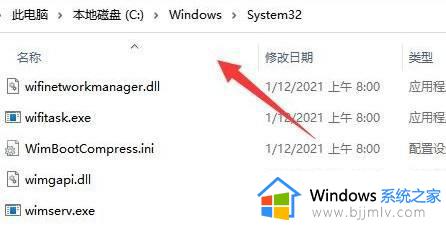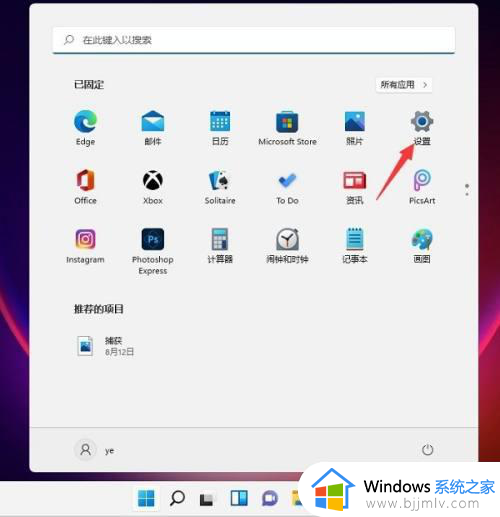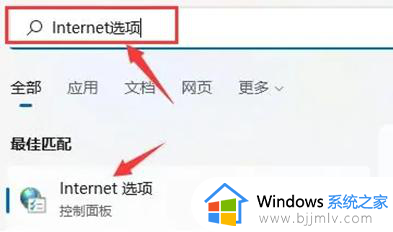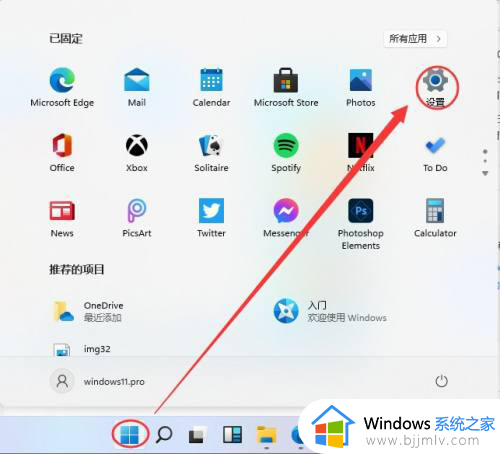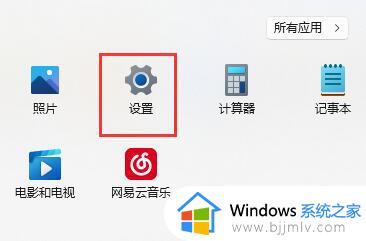win11局域网打印机无法连接怎么办 win11局域网共享打印机连接不上解决方法
我们在使用win11电脑办公的过程中,也经常会用到打印机设备,因此局域网内可以将打印机设置共享模式来满足其它电脑的连接,不过有时也会遇到win11电脑无法连接局域网内的共享打印机设备,对此win11局域网打印机无法连接怎么办呢?下面就是win11局域网共享打印机连接不上解决方法。
具体方法如下:
方法一、
1、首先我们进入c盘的“C:\Windows\System32”位置。
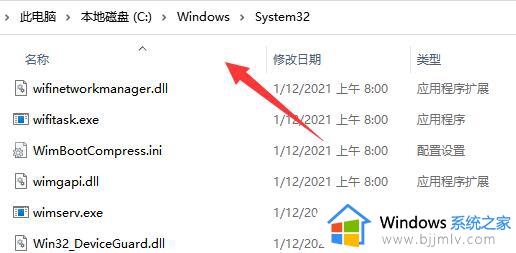
2、在其中找到“win32spl.dll”文件,将它备份到其他位置去。
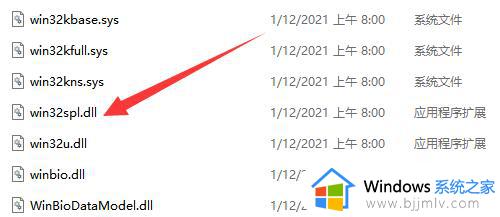
3、接着我们来到连接打印机的那台电脑上,右键开始菜单,打开“运行”。
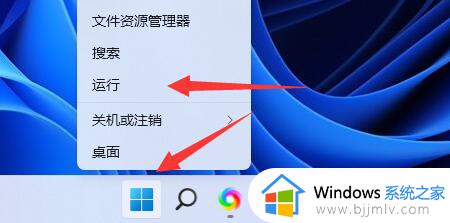
4、在运行中输入“regedit”并回车打开注册表。
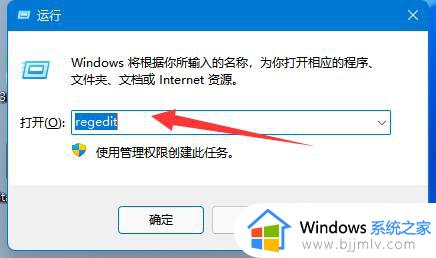
5、打开后,进入“计算机HKEY_LOCAL_MACHINE\SYSTEMCurrent\ControlSet\Control\Print”位置。
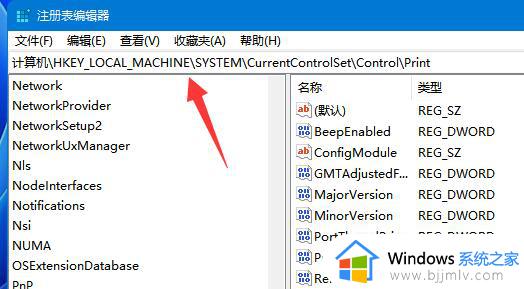
6、进入后,在右边空白处“新建”一个“DWORD值”。
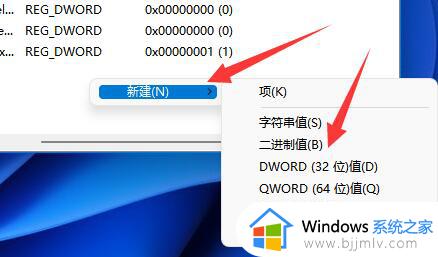
7、随后将这个值改名为“RpcAuthnLevelPrivacyEnabled”。
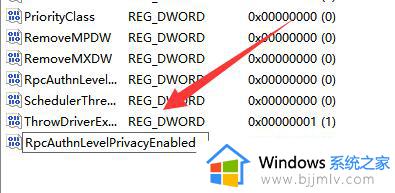
8、再双击打开它,将数值改为“0”并确定保存。
9、修改完成后,只要重启电脑就可以解决共享打印机无法连接问题了。
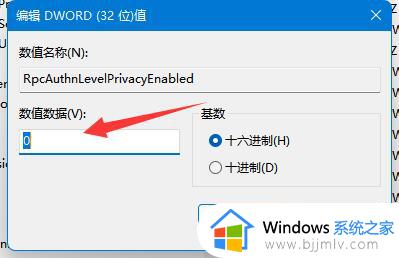
方法二、
1、右击下方任务栏中的开始,选择选项中的“运行”打开。
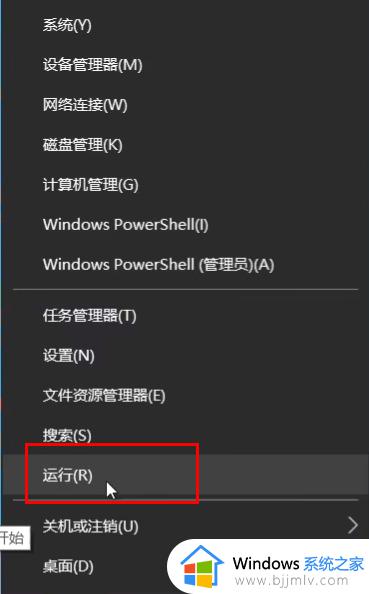
2、输入“gpedit.msc”回车打开。
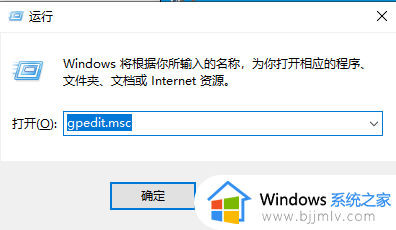
3、进入组策略编辑器,依次点击左侧中的“计算机配置——Windows设置——安全设置——本地策略——安全选项”,找到右侧中的“账户:来宾账户状态”双击打开。
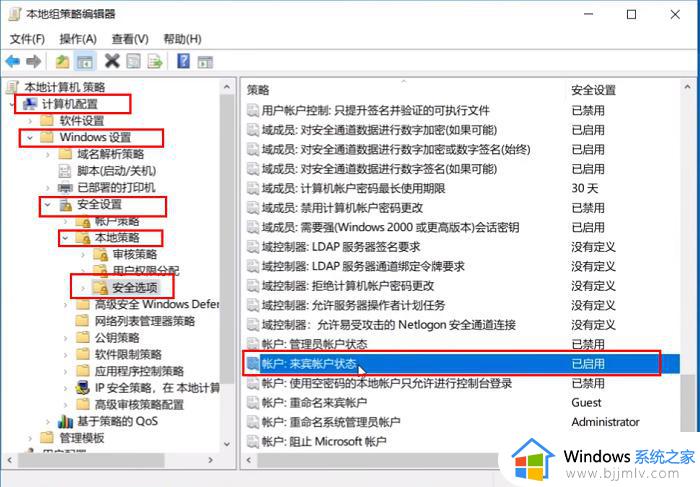
4、将其状态设置为“已启用”。
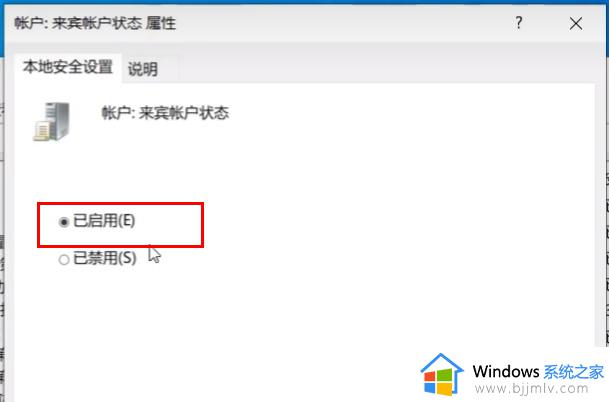
5、接着双击打开右侧中的“账户:使用空密码的本地账户只允许进行控制台登录”,将其设置为“已禁用”,点击确定保存。
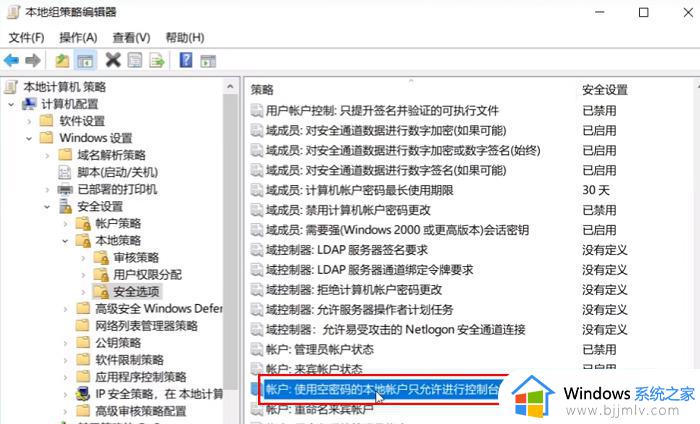
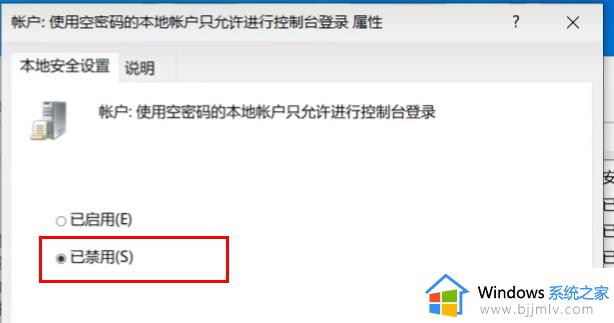
方法三、
1、我们打开“控制面板”。

2、再点击“查看网络状态和任务”。

3、然后点开左边“更改高级共享设置”。
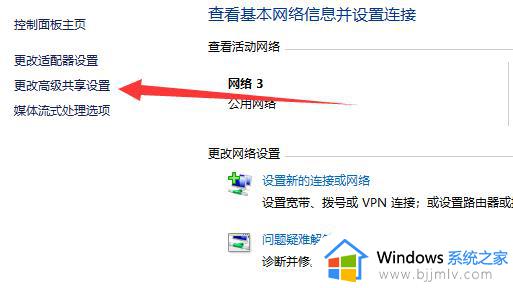
4、随后将“网络发现”和“打印机共享”都启用并保存修改。
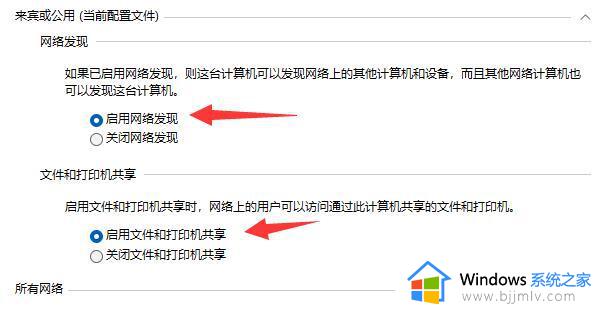
以上就是小编教大家的win11局域网共享打印机连接不上解决方法了,有出现这种现象的小伙伴不妨根据小编的方法来解决吧,希望能够对大家有所帮助。