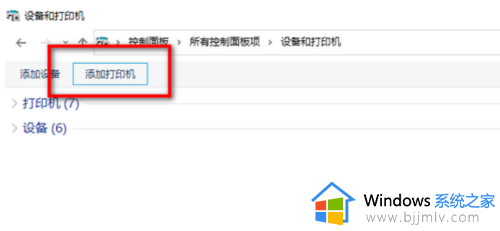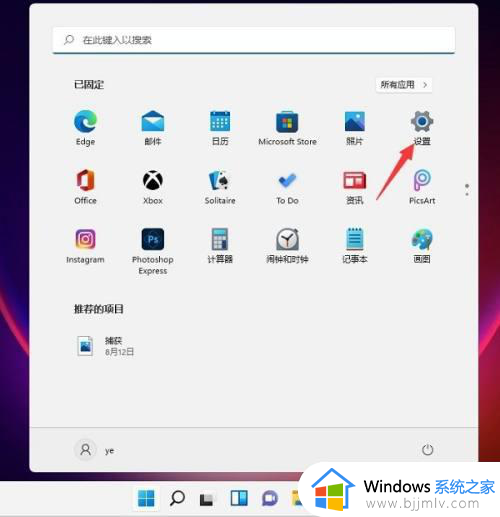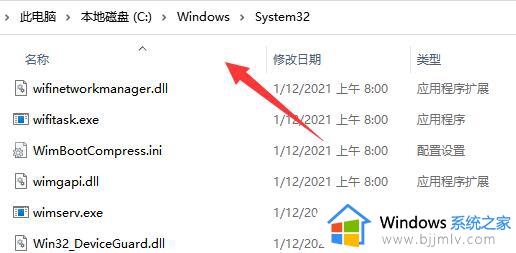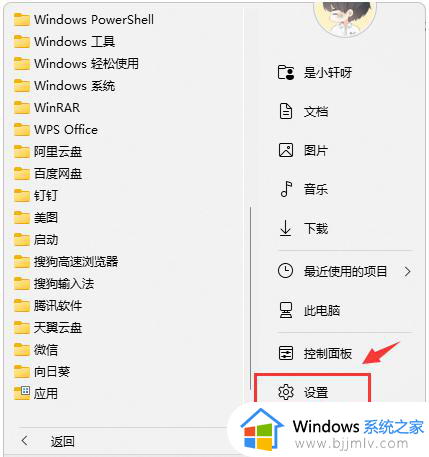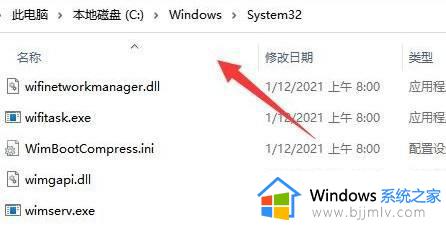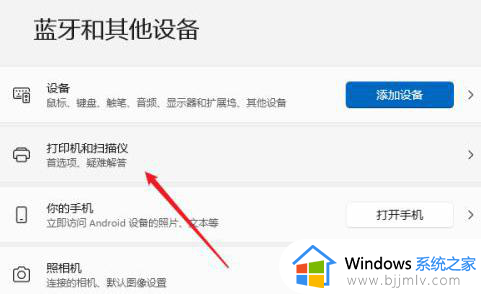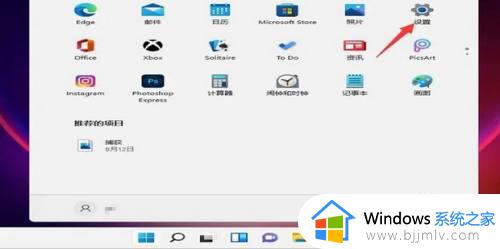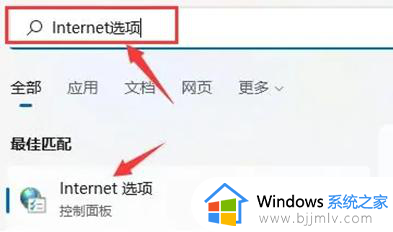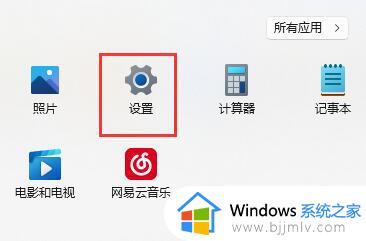win11如何连接局域网打印机 win11添加局域网共享打印机教程
如今许多用户也都开始使用上win11系统来进行办公,而为了满足众多电脑连接打印机设备的需求,可以在局域网内来设置共享打印机设备,这样区域内的win11电脑就能够进行连接,可是win11如何连接局域网打印机呢?这里小编就来教大家win11添加局域网共享打印机教程。
具体方法:
1、点击屏幕下方任务栏中窗户图标的开始菜单,然后点右上角的“设置“,如下图所示。
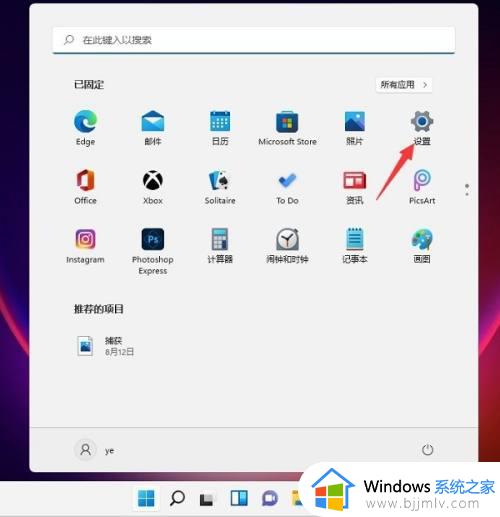
2、在设置中找到“蓝牙和其他设备”打开,然后选择打印机和扫描仪打开,如下图所示。
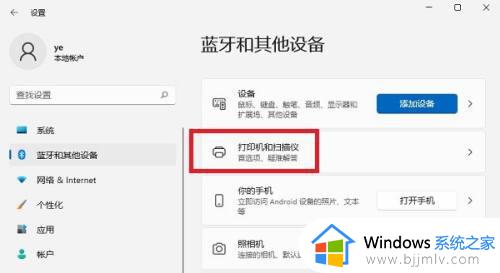
3、进入打印机和扫描仪管理界面,点击【添加设备】按钮,系统自动进行搜索可以添加的打印机,如下图所示。
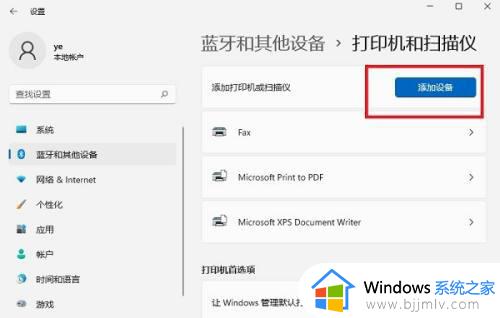
4、如果搜索不到,就在下面的“我需要的打印机不在列表中”,点击“手动添加”链接,如下图所示。
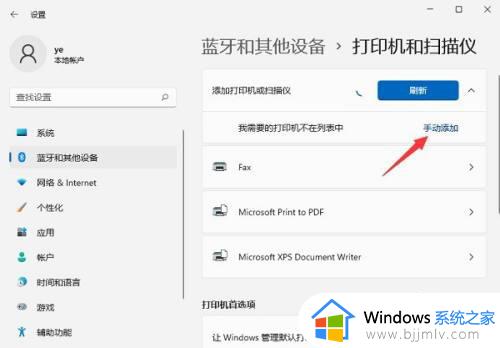
5、打开添加打印机窗口,这个窗口就比较熟悉了,WINDOWS系统都长这样,在选项中选择“使用ip地址或主机名添加打印机”,如下图所示。
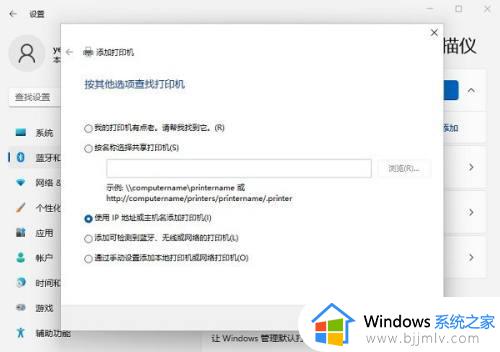
6、在设备类型中选择“自动检测”或“TCP/IP设备”,在主机名或IP地址中输入打印机的IP地址,如下图所示。
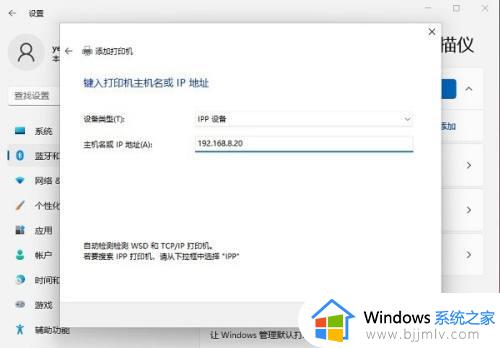
7、下一步,就会自动搜索驱动程序,如果没找到就会弹出驱动安装窗口,点击【从磁盘安装】选择已经下载好的驱动程序,打印机驱动程序最好到对应的品牌网站里下载,如下图所示。接下来就是等待自动安装完成,安装成功后就可以使用了,可以测试一下是否可以正常打印。
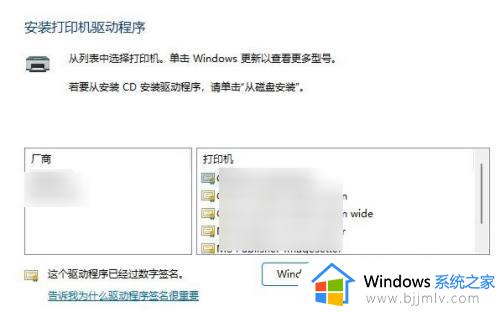
以上就是小编给大家带来的win11添加局域网共享打印机教程了,如果你也有相同需要的话,可以按照上面的方法来操作就可以了,希望能够对大家有所帮助。