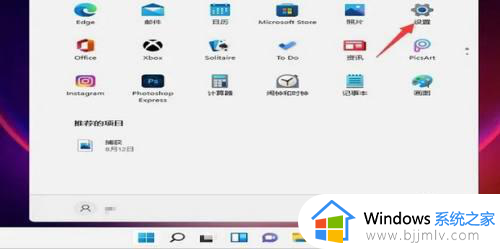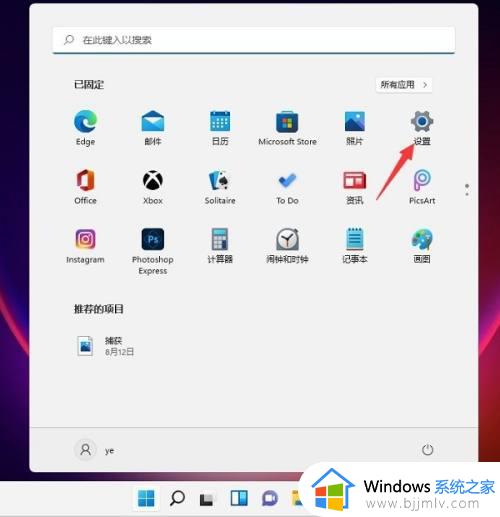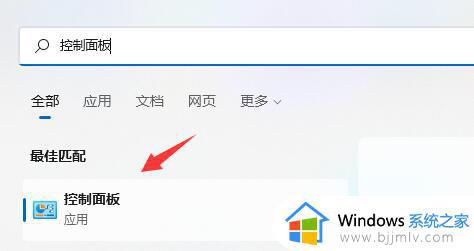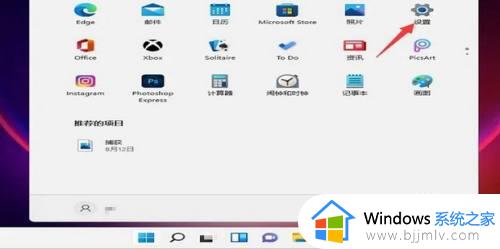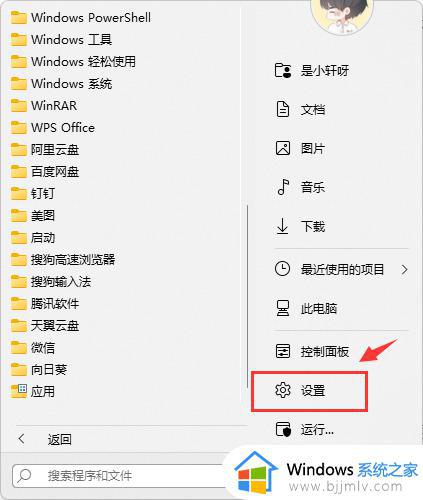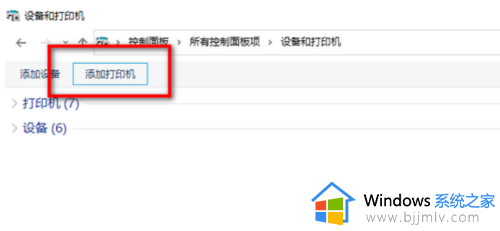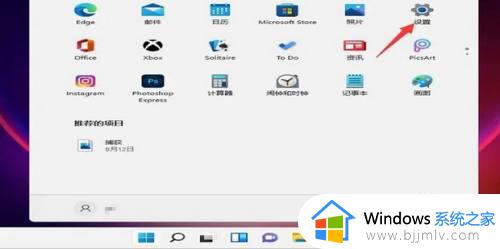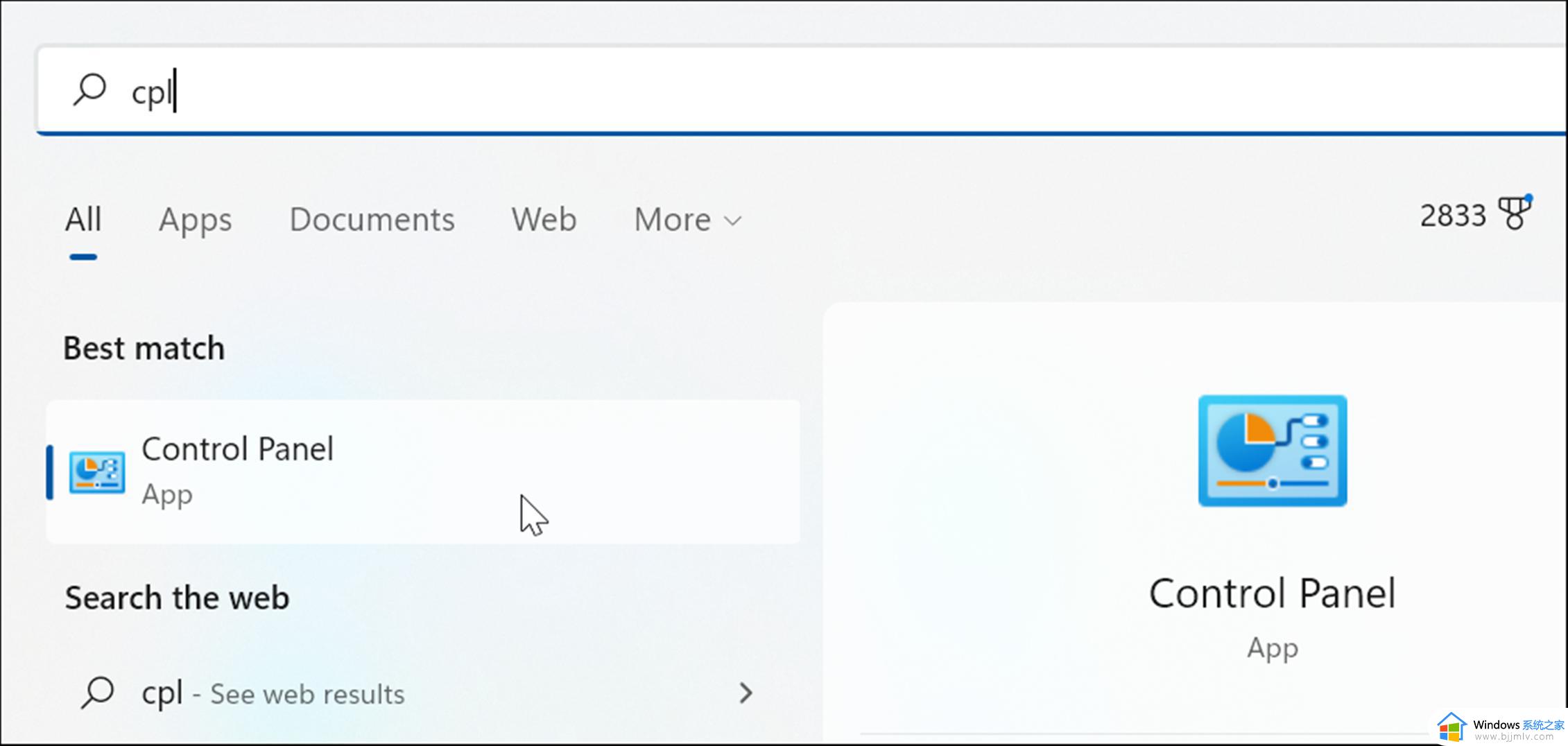win11打印机一键共享设置步骤 win11局域网打印机共享怎么设置
更新时间:2024-01-24 13:39:11作者:runxin
很多用户在日常使用win11电脑办公的时候,经常也会用到打印机设备,因此为了满足区域内众多win11电脑都能够连接打印机设备,这时我们可以依据局域网来设置打印机设备共享模式,可是win11局域网打印机共享怎么设置呢?在文本中小编就给大家介绍一下win11打印机一键共享设置步骤。
具体方法如下:
1、首先进入win11,点击开始按钮,点击设置按钮,找到并进入“蓝牙和其他设备”界面,在选项中再选中进入“打印机和扫描仪”。
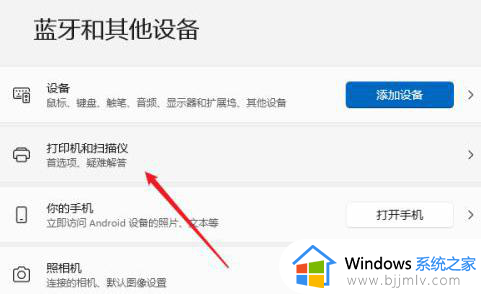
2、接着在打印机列表中选择进入要设置共享的打印机名称。
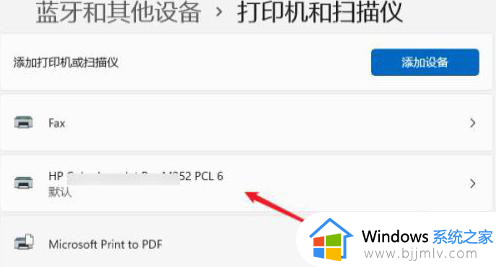
3、进入打印机设置界面后,在功能列表中单击打开“打印机属性”,如图所示:
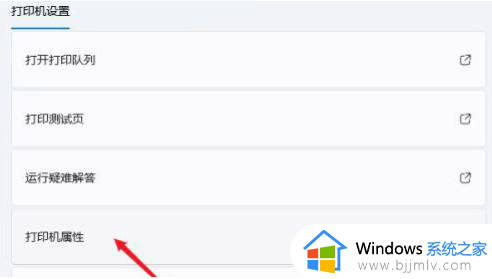
4、在弹出打印机属性选项卡中,选择进入“共享”选项窗口,勾选上其中的“共享这台打印机”选项。
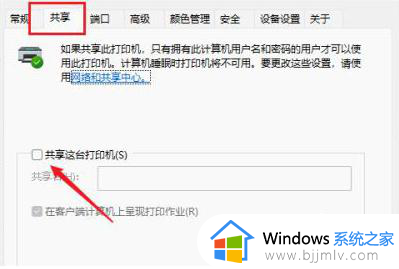
5、最后,在共享名中自定义一个共享的名称,然后点击【确定】保存完成打印机共享的设置即可。
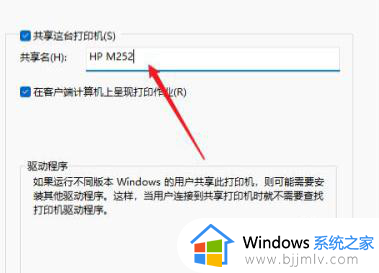
以上就是小编给大家带来的有关win11打印机一键共享设置步骤了,有遇到过相同问题的用户就可以根据小编的步骤进行操作了,希望能够对大家有所帮助。