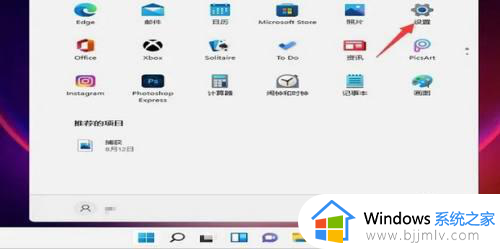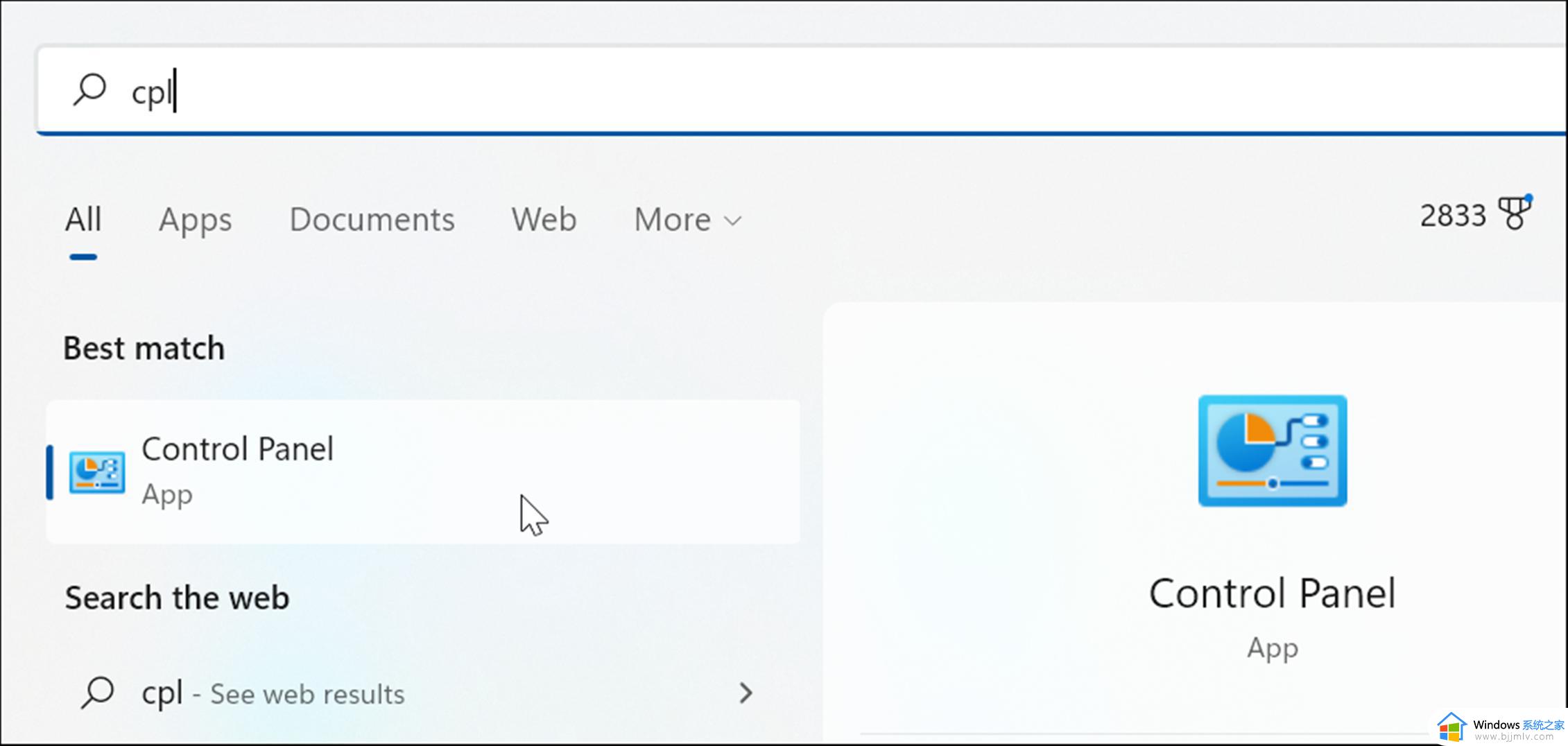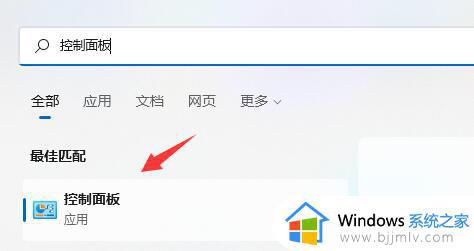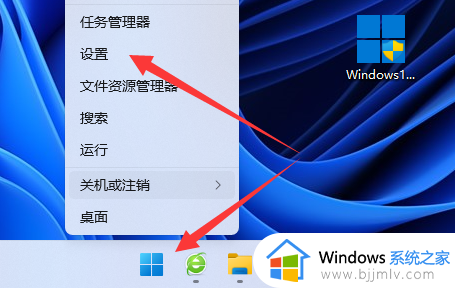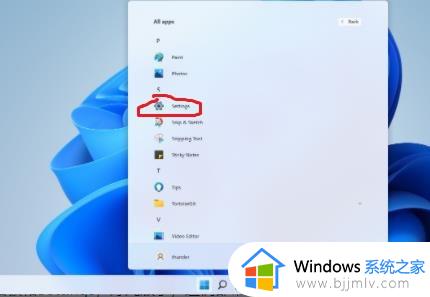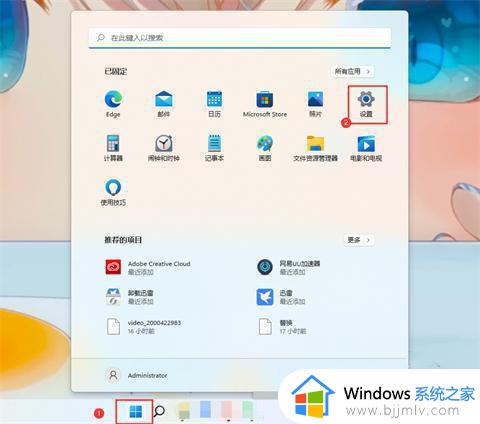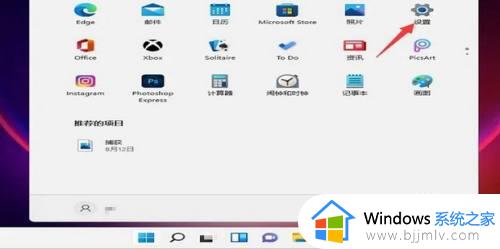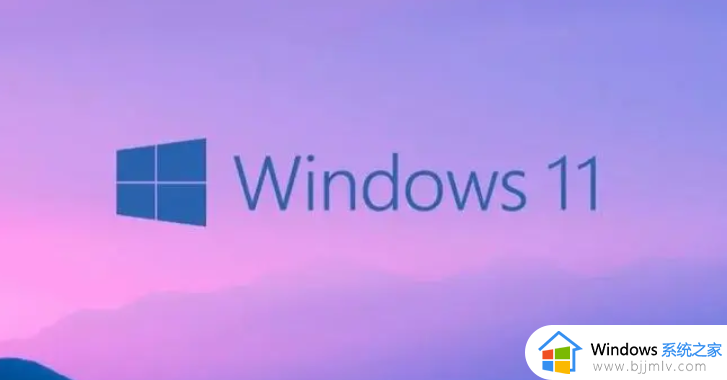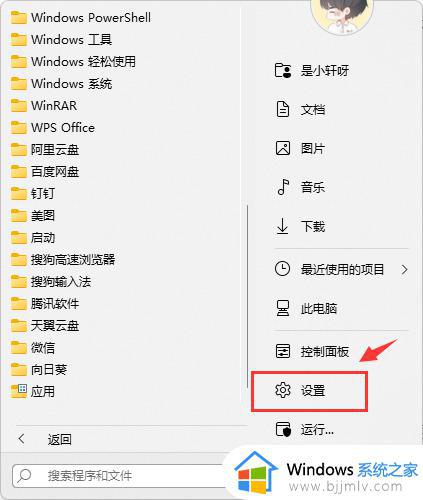windows11怎么设置打印机共享 windows11设置打印机共享教程
更新时间:2023-08-02 16:03:59作者:skai
在我们的日常办公中,我们大家在使用windows11电脑的小伙伴应该都清楚,多台电脑共享一台打印机可以实现资源最大化的利用,但是有些新手用户对操作界面还不是太熟悉,不知道要怎么样去设置,那么windows11怎么设置打印机共享呢?接下来小编就带着大家一起来看看windows11设置打印机共享教程。
具体方法:
1、右键任务栏的四宫图标。

2、打开设置。
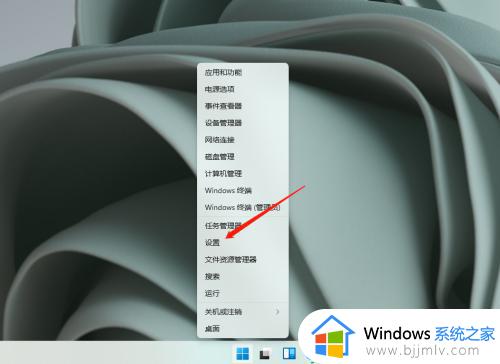
3、进入蓝牙和其他设备。
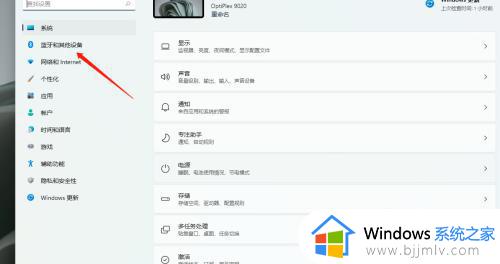
4、进入打印机和扫描仪。
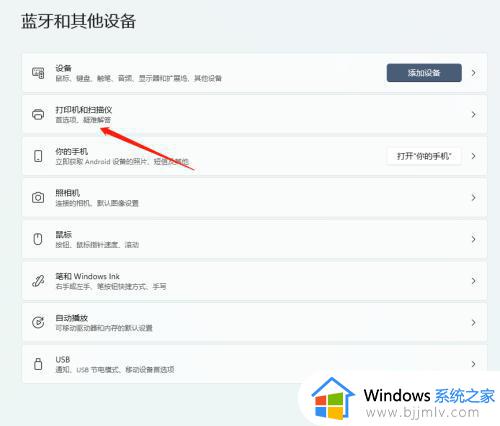
5、选择打印机。
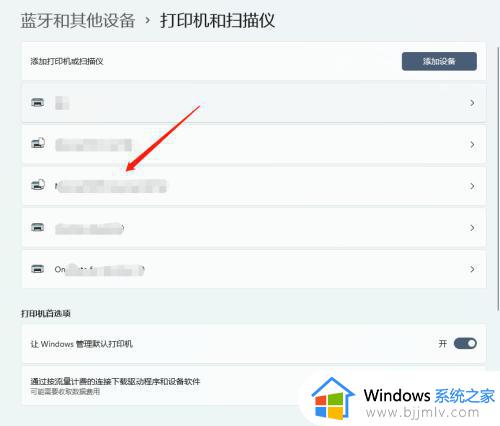
6、进入打印机属性。
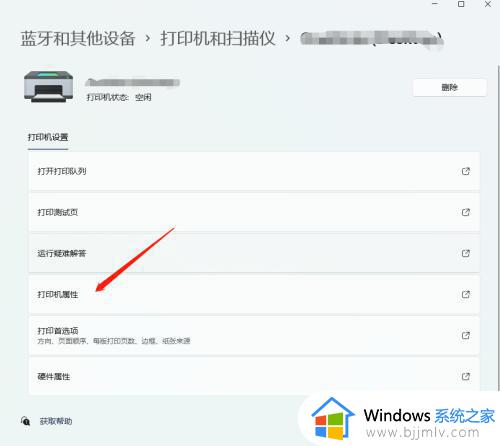
7、切换到共享。
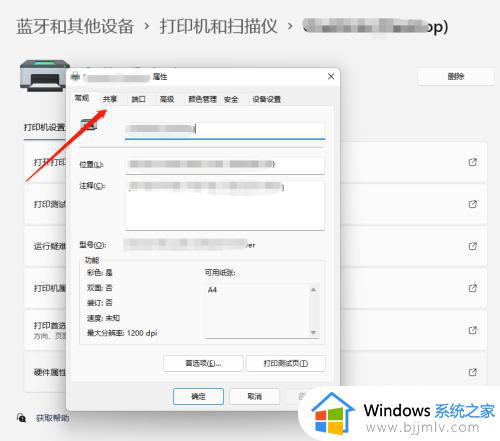
8、勾选共享这台打印机后,确定即可。
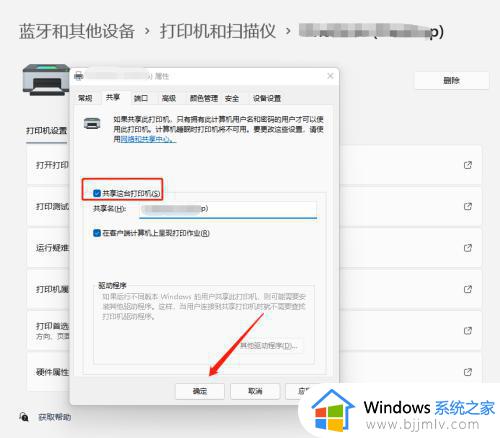
以上全部内容就是小编带给大家的windows11设置打印机共享教程详细分享啦,小伙伴们如果你们也需要设置windows11打印机共享的话可以参照小编的内容进行操作,希望本文可以有效的帮助到大家。