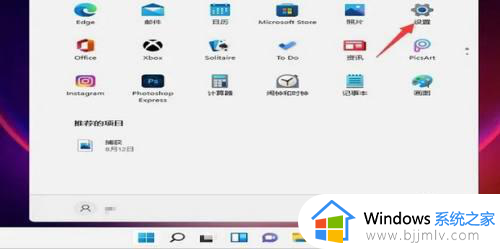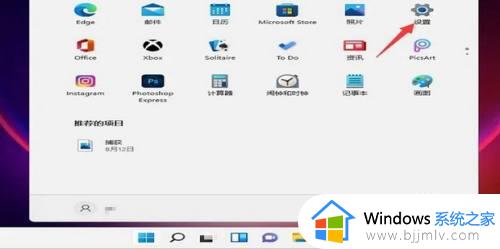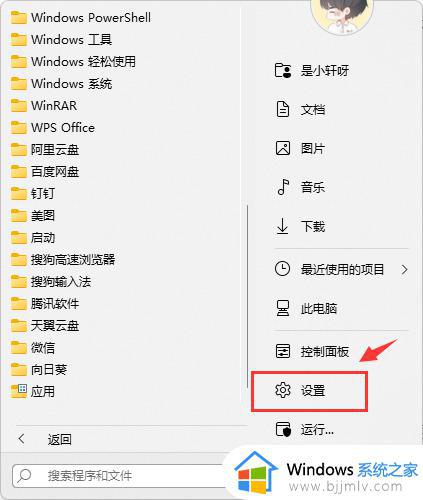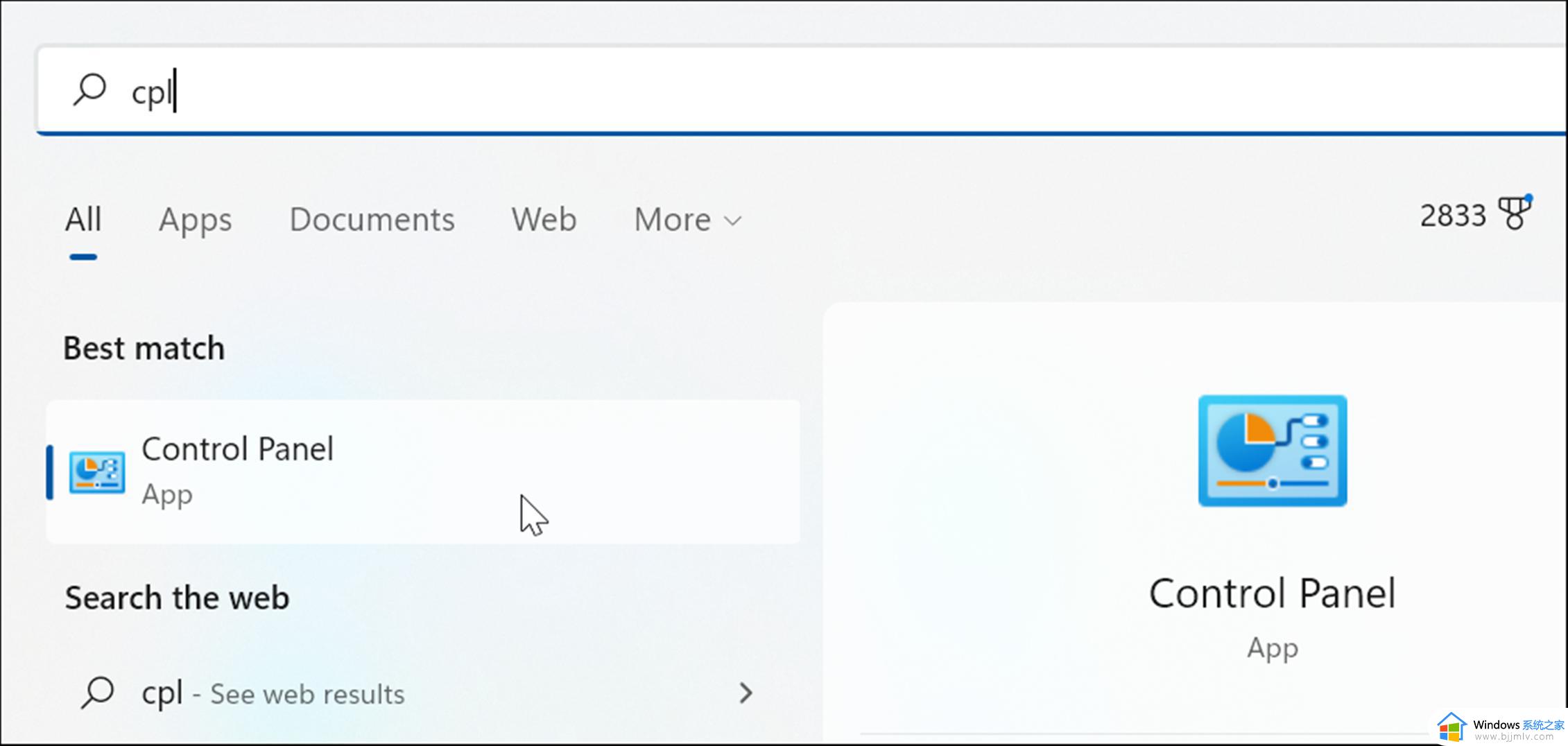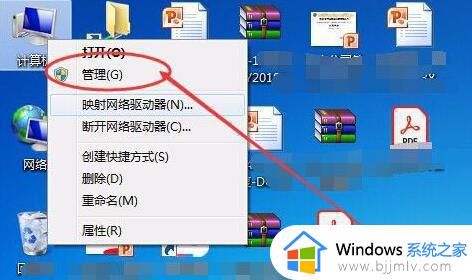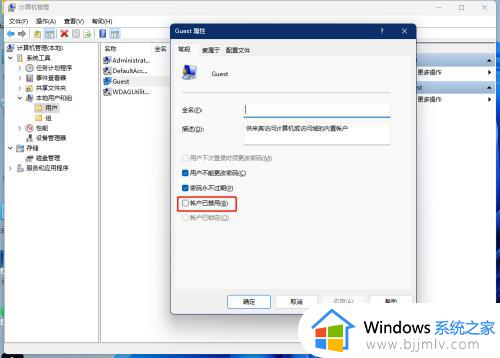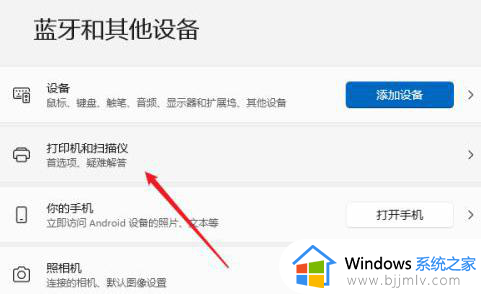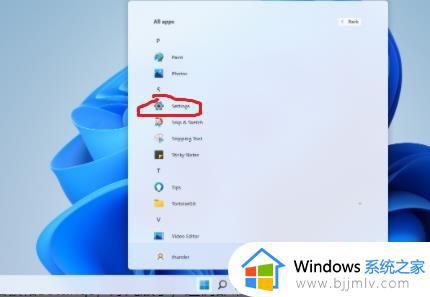win11怎么设置共享打印机 win11共享打印机如何设置
更新时间:2024-01-23 16:58:07作者:skai
在我们的日常生活和工作中,我们小伙伴应该都会经常使用到打印机吧,但是我们许多的小伙伴都是多台电脑共用一台打印机,这个时候就想要设置一下win11电脑的共享打印机了,那么今天小编就给大家介绍一下win11共享打印机如何设置,快来一起看看吧,希望能够帮助到你。
具体方法:
1. 首先我们搜索并打开“控制面板”。
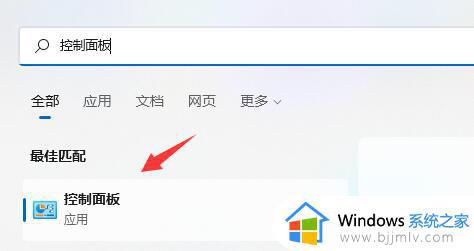
2. 打开后,点击“查看设备和打印机”。
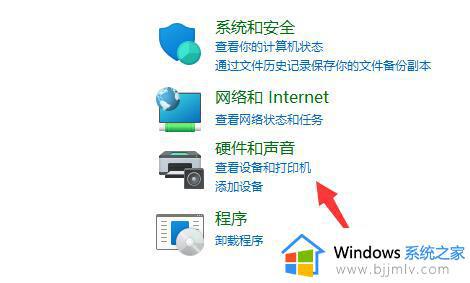
3. 再点击上方的“添加打印机”
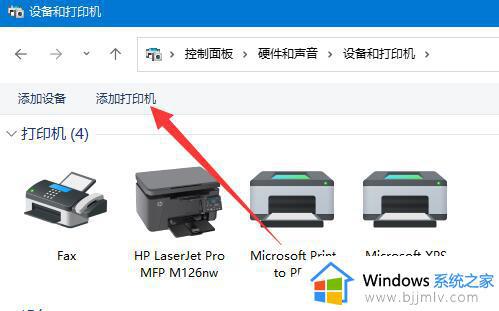
4. 系统会自动进行扫描,如果扫描到了,那么选中它点击“下一步”即可添加。
5. 如果没有扫描到,就点击左下角“我所需的打印机未列出”。
4. 系统会自动进行扫描,如果扫描到了,那么选中它点击“下一步”即可添加。
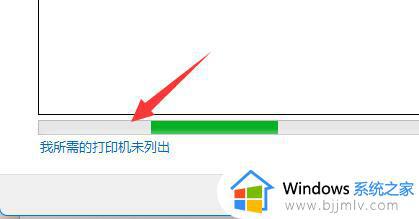
6. 然后选择你的打印机信息筛选途径,点击“下一页”。
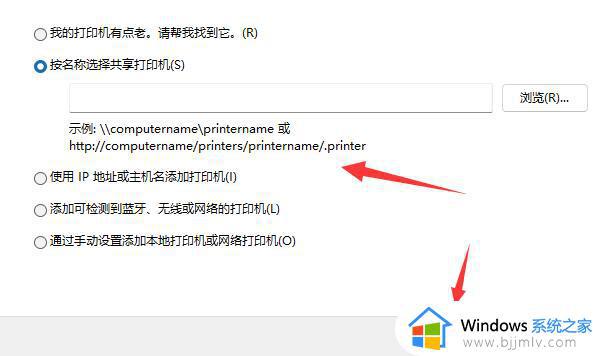
7. 最后输入对应的信息,点击“下一步”即可自动完成添加。
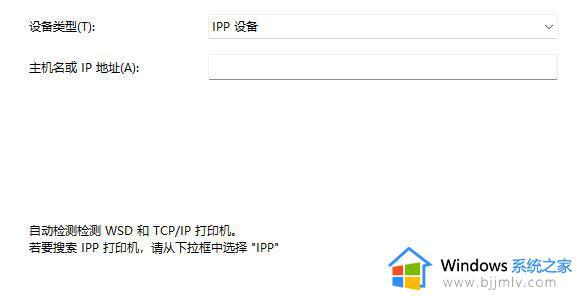
以上全部内容就是小编带给大家的win11共享打印机设置方法详细内容分享啦,还不清楚怎么操作的小伙伴就快点跟着小编一起来看看,希望本文对你有帮助。