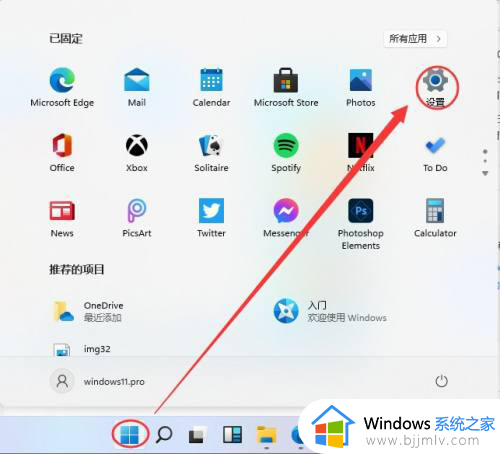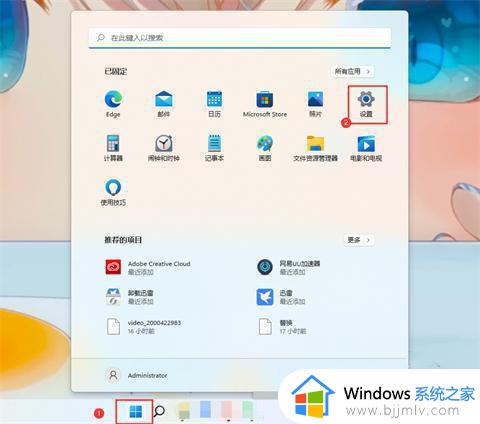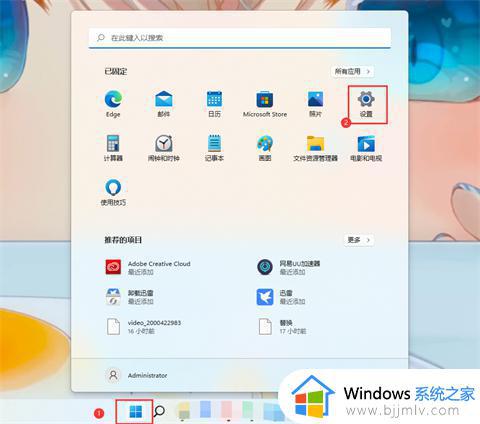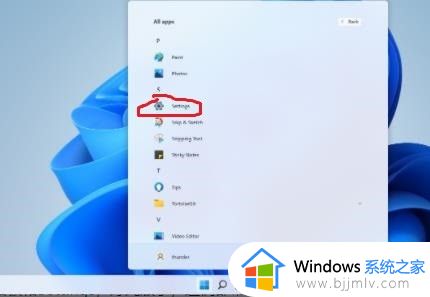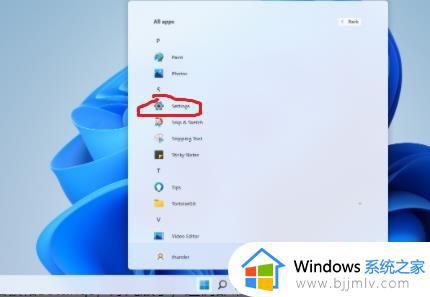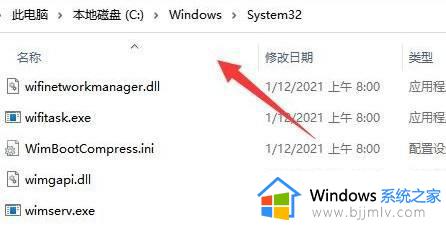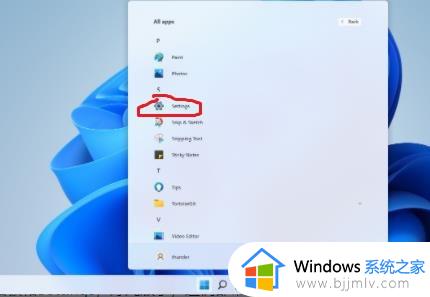win11怎么连接win10共享打印机 windows11如何连接win10共享打印机
日常办公的时候,通常会将打印机设备共享,这样就可以实现多台计算机共同连接使用了,然而近日有win11系统用户想要连接win10共享打印机,但是不知道要从何下手,首先要确保win10共享打印机是打印状态,之后进行一些设置即可连接,本文这就教大家windows11连接win10共享打印机的详细方法吧。
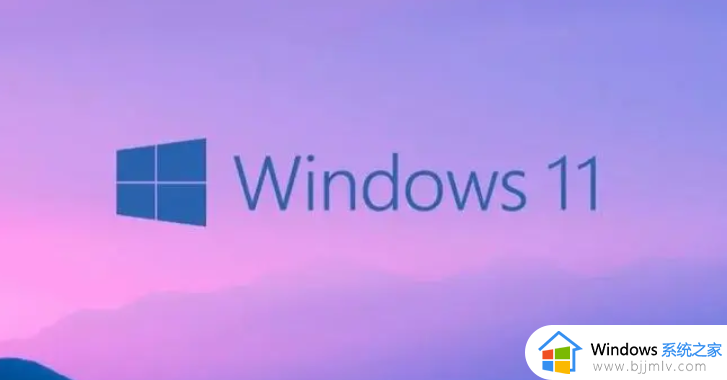
方法如下:
步骤一: 确保Win10打印机处于共享状态
在Win10系统中,我们需要首先将打印机设置为“共享状态”,具体步骤如下 :a.点击“开始菜单”,选择“控制面板”或者在Win10系统中选择“设置”b.在“设备和打印机”选项中找到需要连接的打印机,右键点击打开“属性”菜单.c.在“共享”标签下,勾选“共享这台打印机”选项,并将“共享名称”记住d.点击“确定”保存设置。
步骤二: Win11系统连接打印机
在Win11系统中,连接共享的Win10打印机的具体步骤如下:
a.右键点击Win11桌面左下角的“开始”菜单,在弹出的菜单中选择“控制面板”b.在控制面板中进入“设备和打印机”选项,点击“添加打印机”按钮。
c.在弹出的界面中选择“添加网络、蓝牙或无线打印机”。
d.选择“搜索打印机”,Win11系统会自动搜索到共享的Win10打印机。
e.双击选择需要连接的打印机,并选择“下一步”。
f.在弹出的确认界面中验证选择的打印机,必要时填写打印机驱动程序。
关于win11怎么连接win10共享打印机就给大家介绍到这里了,有需要的小伙伴们可以参考上述方法步骤来进行连接就可以了。